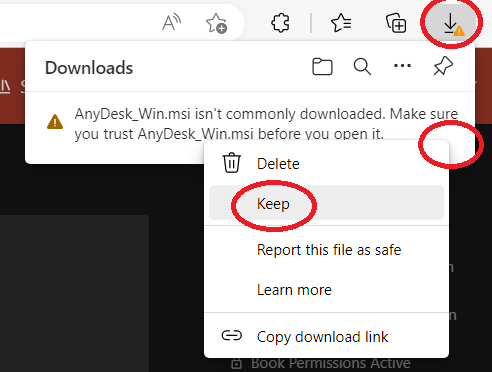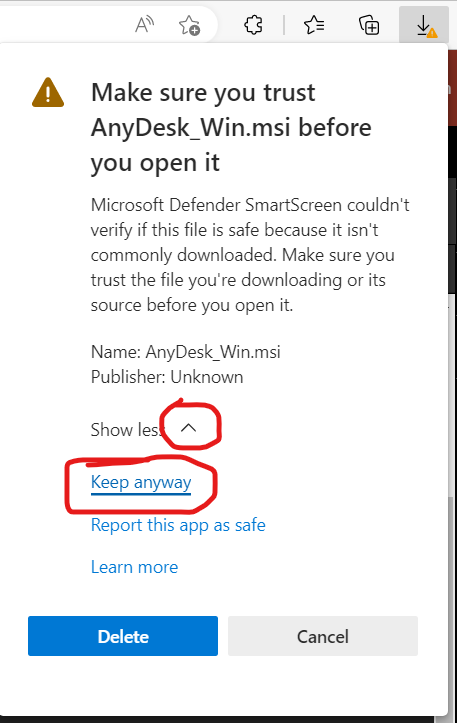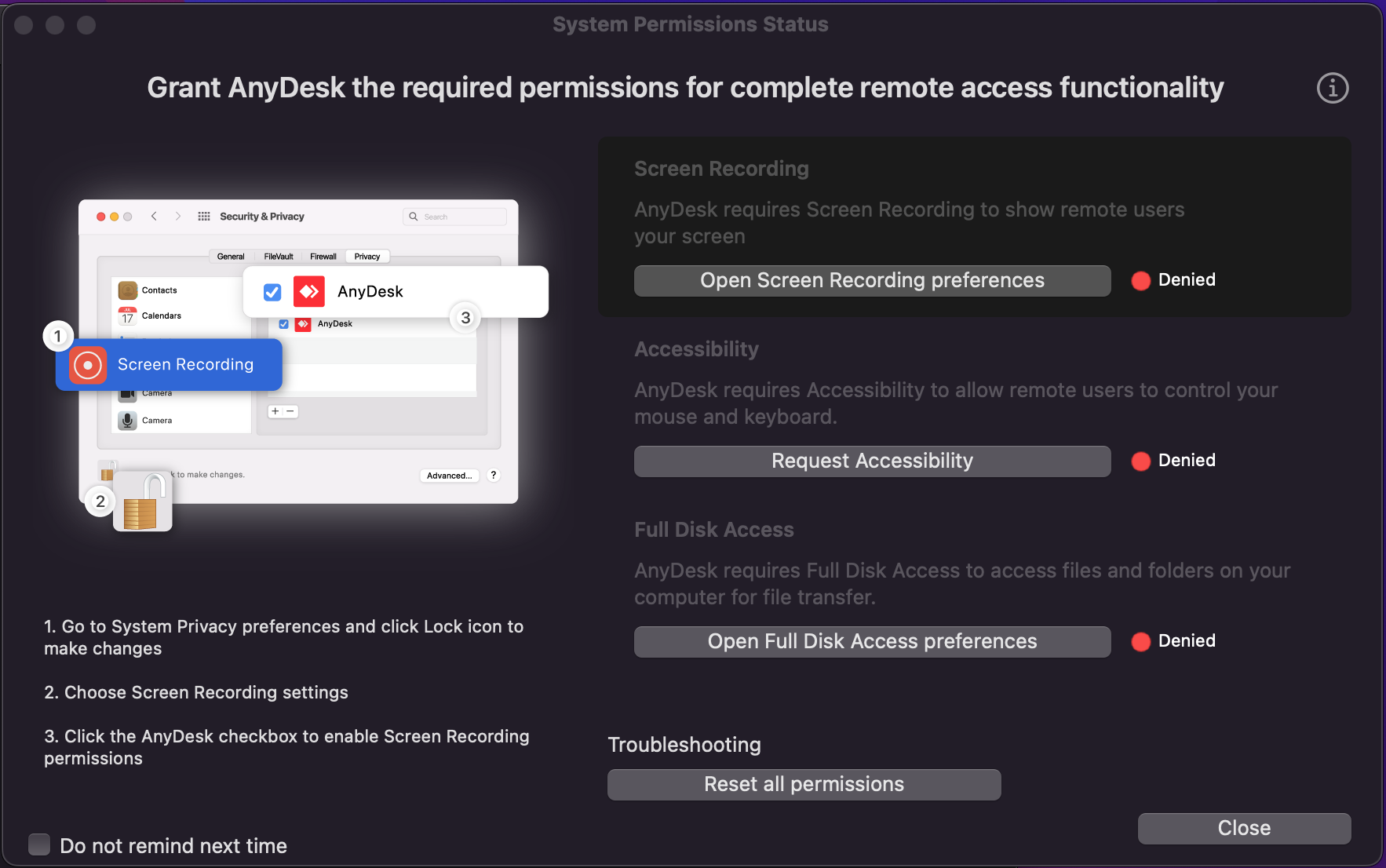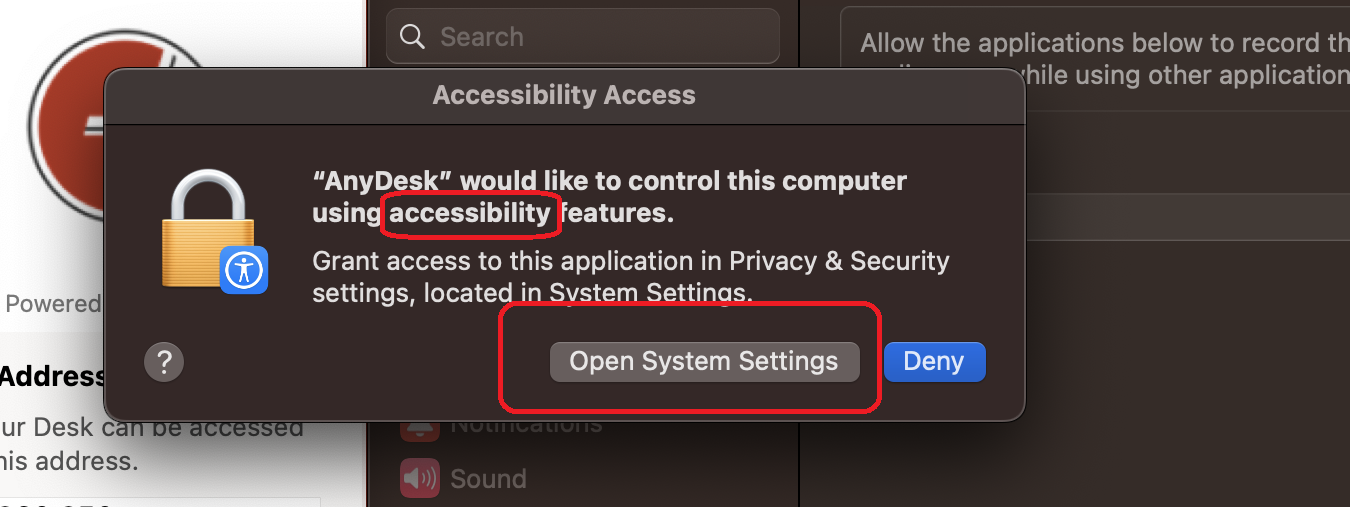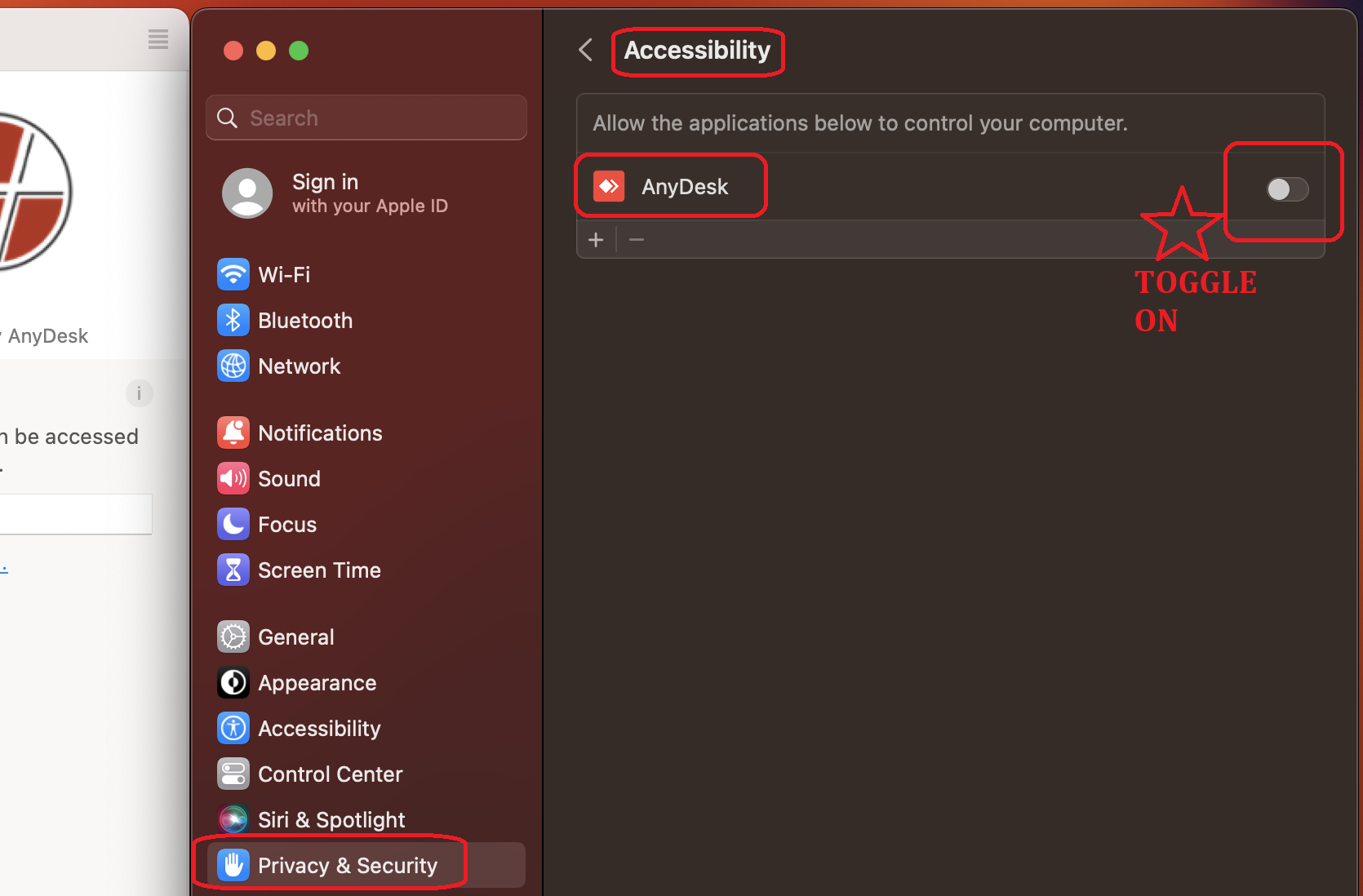AnyDesk
| Windows Download | macOS Download |
|
https://my.anydesk.com/v2/api/v2/custom-clients/downloads/public/CUYV2NR5G7ZM/AnyDesk_Win.msi |
AnyDesk is a remote access/desktop tool that helps the IT teams take a look at your screen and take control of your computer for remote help. We may be switching to this over TeamViewer soon.
For downloading on Windows, if you use an "Edge" browser it may detect the download as dangerous. You can just mark it as safe as follows:
macOS Configuration
On macOS, you will need to enable a view system privacy and security settings in order to let the Grace IT team to remote control your computer. You will want to enable "Screen Recording" and "Accessiblity" priviliges for AnyDesk. You can do this by either going to the Settings app, and navigating to "Privacy & Security" Settings, and then go to both Accessiblity and Screen Recording to toggle on AnyDesk setting in each setting and then restart AnyDesk. Or, you can do this by clicking on the prompt in AnyDesk to "Configure Permissions" shown below, or another one with 3 buttons that prompt you to open the preferences directly also shown below. This should first take you to the Screen Recording page and you will be able to enable AnyDesk (see below)
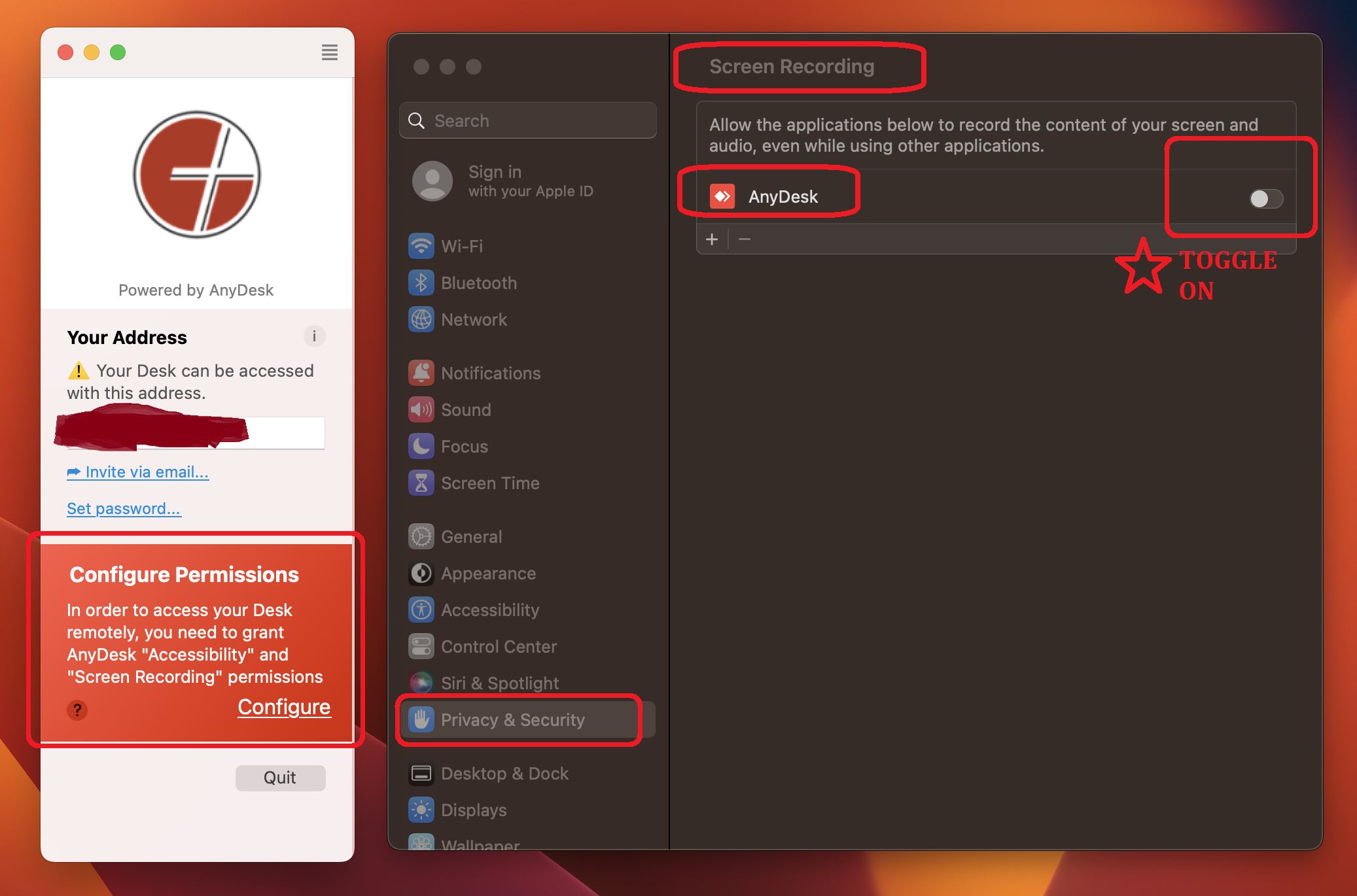
( You might also see this prompt with the three buttons)
After toggling on the permission, reload AnyDesk and then click on the "Configure Permissions" prompt again. You will get a prompt like the one below to open up System Settings: click that button
And that takes you to the Accessbility page where you can enable the final permission for AnyDesk.
You can restart AnyDesk or restart your Computer. Once the install and setup are complete please contact the Help Desk by email at Requesting IT Help Gra... | Grace Church KB (gracechurches.org). In the email please provide to the Help Desk the AnyDesk address, and then be ready to accept the remote in request from Grace IT.