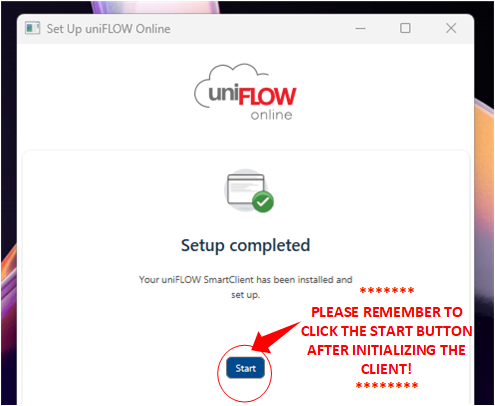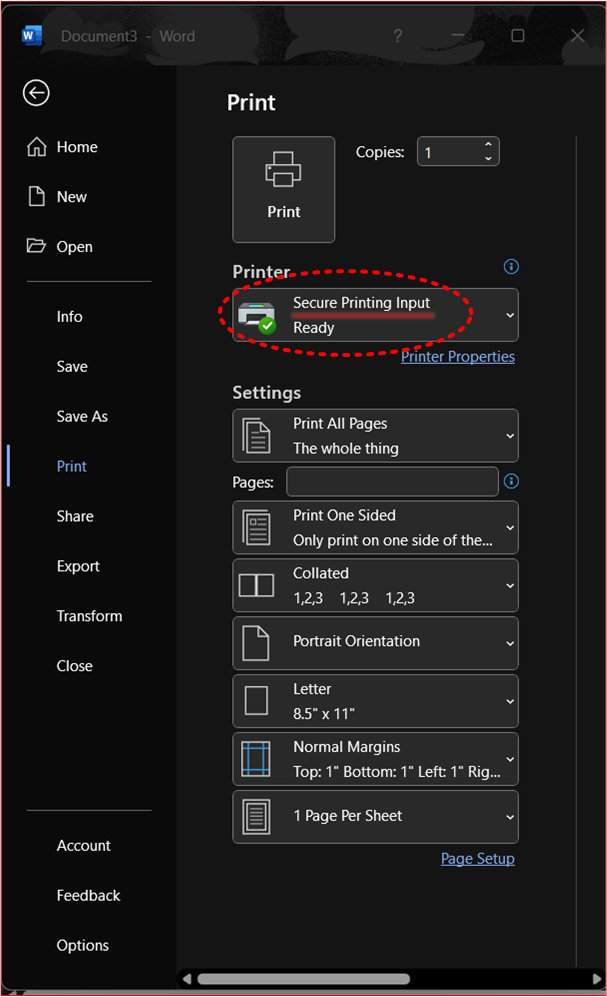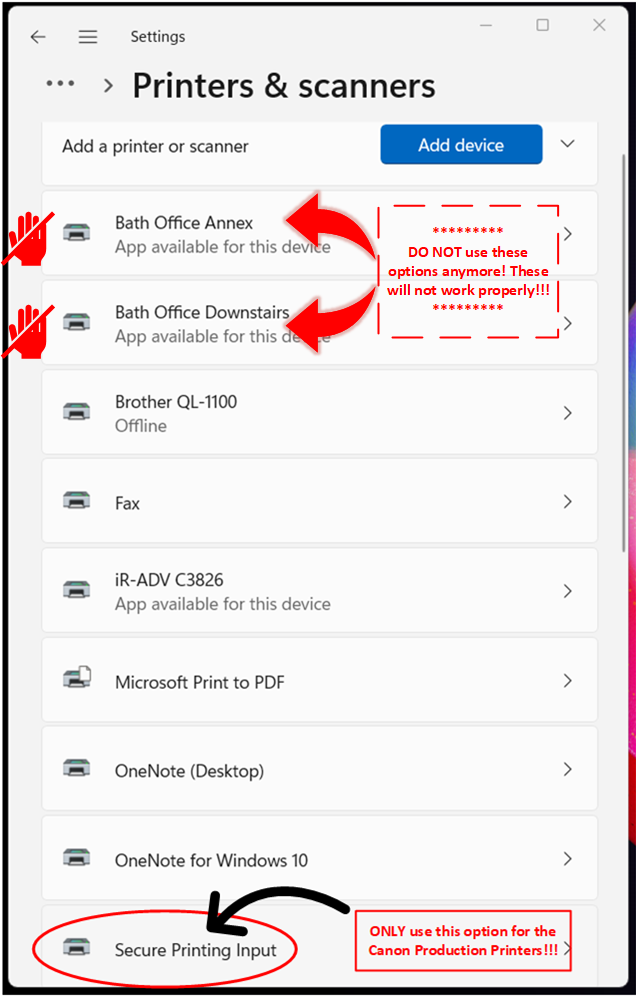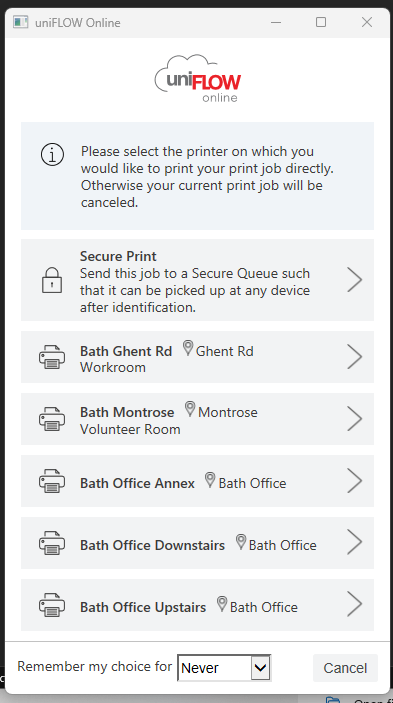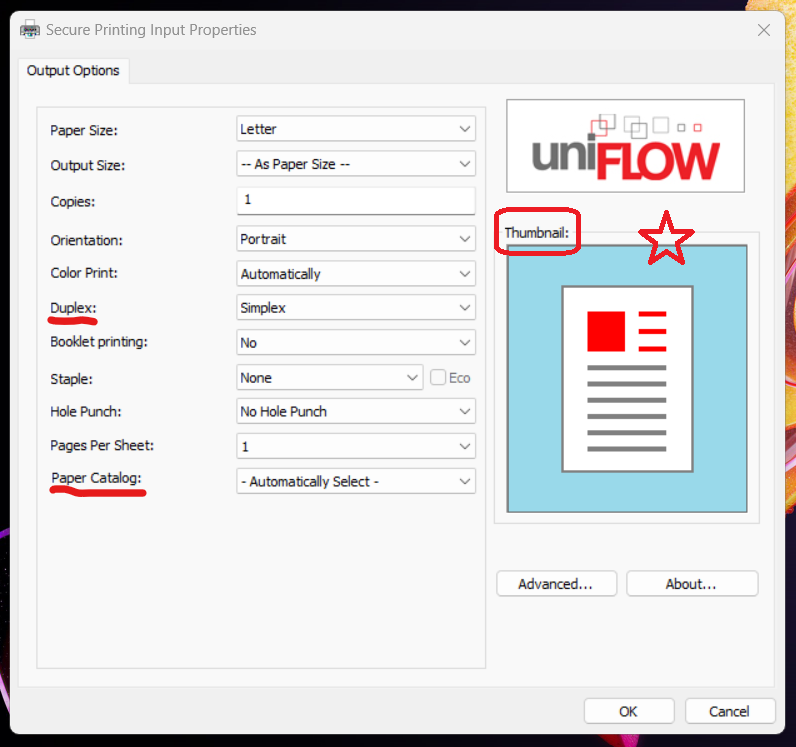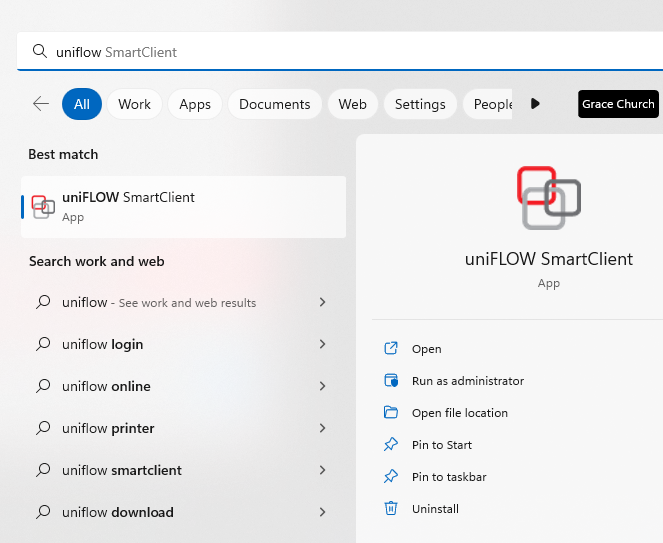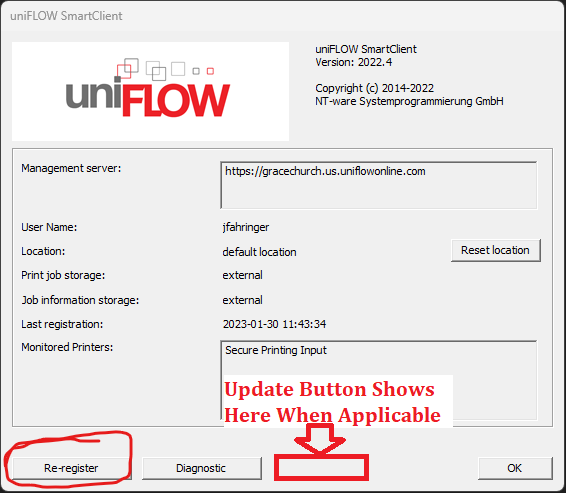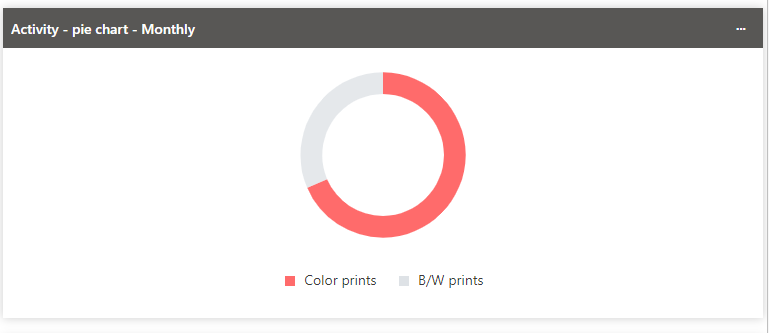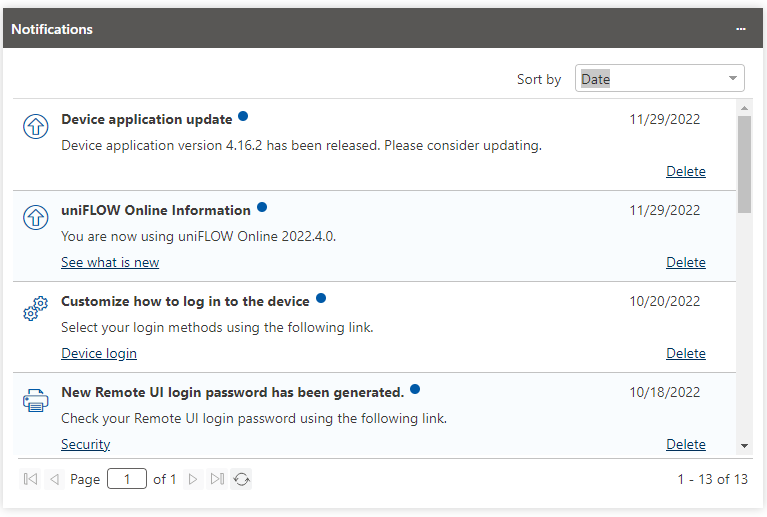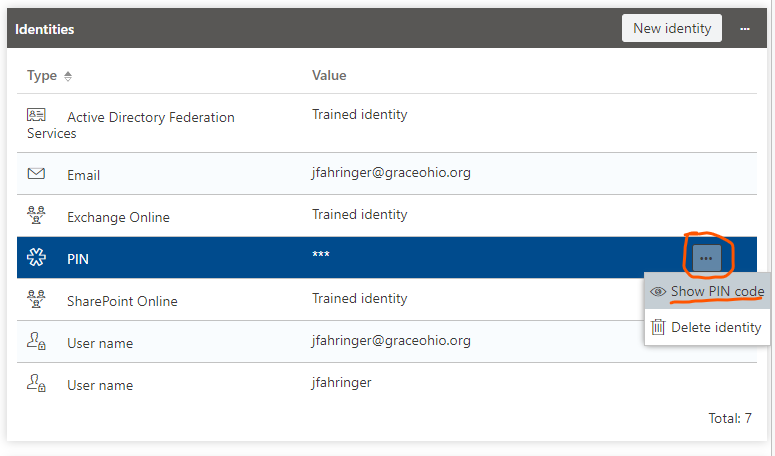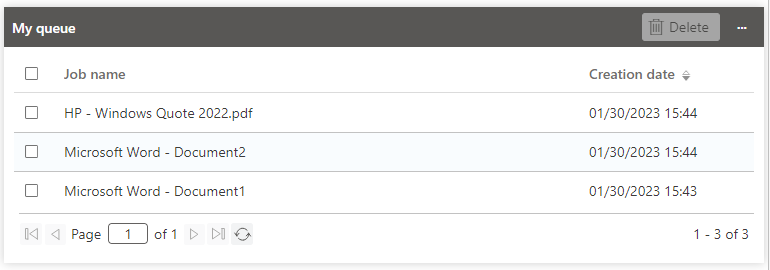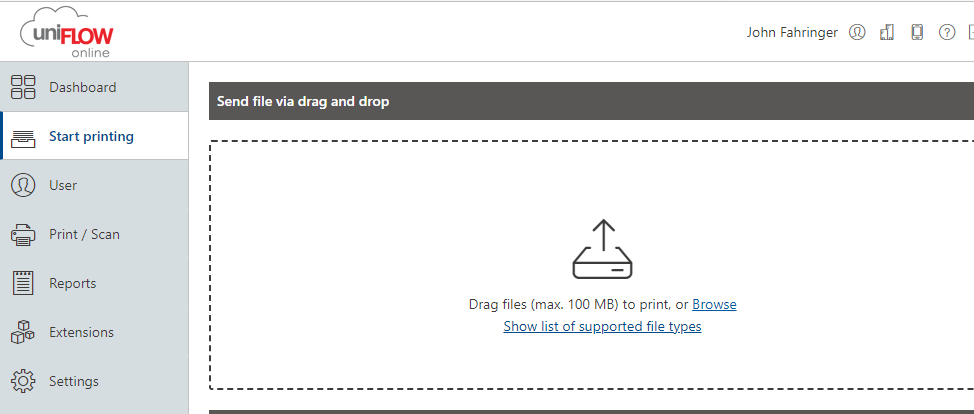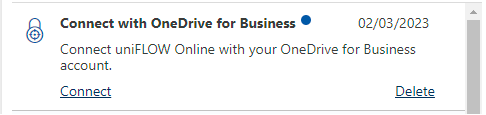Uniflow Cloud Printing Software
The Canon Printers we have received from Lake Business Products (LDP) don't use local printer drivers like we have used with the Konica Minolta printers in the past. In order to use these printers on staff, you will need to use either the Uniflow SmartClient software or use Uniflow Online in the web browser. This lets you send print jobs through the new cloud queue, which will let you manage several print jobs at once—either at the printer itself or through Uniflow Online.
When going to make print jobs, you will need to make sure that the Uniflow SmartClient is running in the background on your computer. Nothing will happen if the software is not running on your computer, and you try to print something. The software is automatically deployed to all licensed staff computers. It will look something like this in your system tray or your menu bar when it is running:
If you are using the Direct Printer option from the SmartClient, please also make sure that you are on the "Grace Staff" Network, and not the public Grace Church Network when making prints. If you were assigned a laptop, it was automatically assigned to the Staff network when it was given to you.
Get Started
You can initialize your Uniflow account by going to https://gracechurch.us.uniflowonline.com/. You will need to do this before you can start printing or scanning. When you login you will be taken to the UniflowOnline Dashboard. Your account will be initialized with Single Sign On (SSO), or in other words it will be attached to your Office365 account (GraceOhio / BuildMomentum). If you are on Grace Church staff, click on the "Continue with Grace Church Login" button. If you are on the Momentum Staff located at the Bath Offices, click on the "Continue with Momentum Ministry Partners Login" button.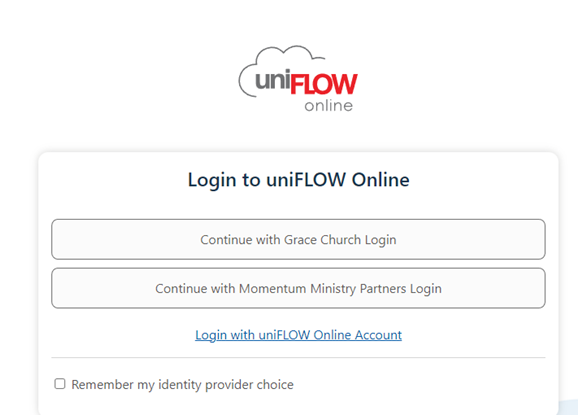
You will receive a four digit PIN which you will need in order to access the printers for Secure Prints, or for copy and scanning functionality. You can find it anytime in the UniflowOnline Dashboard under your account identities info.
Printing
Setup the SmartClient on your Computer
If you don't happen to have the SmartClient installed, or if it is not running correctly and you need to reinstall it, you can download Windows or macOS drivers anytime from the "Start Printing" option in the left pane. You can also get started with your print jobs right away using the drag and drop option on the Uniflow Online web interface shown in this location.
Note: when downloading the Windows printer driver, it might ask you a few times for you to keep/run or mark the application as safe. Allow each time the prompt is brought up.
The first time you are running the Smart Client on your computer, you will need to initialize it before you can start sending print jobs to the Cloud queue or make direct print jobs. If it needs initialized, it may pop up as a separate window whenever you start your computer and look like this:
When you click on either the corresponding Grace Church (Staff) or Momentum Ministry Partners (Staff) option, it will open your default browser to authenticate your client. It does this with your Office 365 account that is currently signed into your browser. If you are not signed into the browser with your Office 365 account it will prompt you to do so. Otherwise, the initialization process goes very quickly, and will look like this when done (1. The Browser window, 2. The SmartClient prompt):
IMPORTANT: DON'T SKIP THIS STEP!!! Make sure to click on "Start" in the "Set Up uniFLOW Online window after the setup is complete! Otherwise, the SmartClient won't run in the background automatically, and you won't be able to send print jobs!
Once you click Start in the Uniflow window, the Client will automatically run in the background, and you will now be able to setup print jobs from your computer!
Two Printing Options
With the cloud printing capabilities we have now with the Canon printers, you can either print from your computer (using the Uniflow SmartClient software) or from the web (using the Uniflow Online Site).
Uniflow SmartClient
You can print to the SmartClient from you word processing program of choice (Adobe, Excel, Word, PowerPoint, Chrome, etc). If you are going to be printing to a Canon Production Printer, use the Secure Printing Input option from the list of Printers.
If you have been on staff when we still had the old Konica Minolta printers, we removed the local print drivers for the old printers through group policy. If for some reason you still have these in your list of printers (like below), please do not use these printer options as they will not work properly and aren't recorded for print auditing purposes. The Secure Printing Input printer option shown below is the only one that will let you print to any Grace Church Canon production printer.
After clicking Print from your Word Processing Application, a Uniflow Window will momentarily pop up to give you a few options. You can either select the Secure Print option, which lets you send your print job to the Uniflow Cloud Queue. Using this option, to receive your print you can walk up to any Canon printer and sign in using your associated Uniflow PIN code and test your print jobs and make any necessary adjustments from there. This is the recommended option if you need to print discretely or print any sensitive documents, or if you need to print at a campus that you aren't assigned to. Or, you can select any of the direct print options for the printers available for your campus. This will send the print job directly to the printer you choose and the selected printer will execute the job immediately. (See the below picture to see what the Uniflow Window will look like. It also shows the Direct Print options available to the Bath Campus)
Make sure that you are on the Grace Staff network when doing Direct Print options. Otherwise, the SmartClient will be unable to communicate with the printers.
Printer Settings
The Secure Printing Input driver printer properties/settings window comes as a simple interface with all the features that you can use with nearly all the printers. Most of these settings are self-explanatory, but it will help to point out a couple of settings that are not.
- Duplex: This controls the 1-sided / 2-sided settings for your print job. There are 3 choices to choose from the Duplex Setting:
- Simplex: This only prints one-sided paper. Only the front of the page is printed. When more than one page needs to be printed in a job, the printer will print on the next piece of paper.
- Short Edge: This will print two-sided paper. The pages are flipped or bound along the short edge of the page.
- Long Edge: This will print two-sided paper. The pages are flipped or bound along the long edge of the page.
- Note: The Edges changes place depending on which orientation you choose. You can see an illustration of where the long or short edge is by referring to the thumbnail image as you are adjusting your settings.
- Paper Catalog:
- This setting will let you choose which tray to print to, including the normal and bypass trays.
Reopen / Update the Client
Sometimes the client may fail to load. IF the client isn't running in the background, you will notice you won't be able to choose a direct print option nor the Secure Print option from the Smart Client. Usually, a quick fix can be done by searching and launching the application from Windows Search or macOS Launchpad.
Another troubleshooting step you can take if you are still having printing issues even though the SmartClient is running is to update or reauthenticate your SmartClient. In the system tray or on the task bar right click the Uniflow SmartClient. In the submenu that appears, click on About.
 (Make sure this application icon shows up, it lets you know the smartclient is running and is ready to process your print jobs for you).
(Make sure this application icon shows up, it lets you know the smartclient is running and is ready to process your print jobs for you).
In the window that appears, if there is an option to update, click the update button. You can also click on Re-register to further diagnose. Then click OK.
If you are still having issues loading up the Secure Print prompt, you can try to uninstall and reinstall the program using the SmartClient driver available for download from the Uniflow Dashboard mentioned earlier. You can also reach out to the IT Helpdesk: Requesting IT Help Gra... | Grace Church KB (gracechurches.org)
Note: Currently, the macOS Smartclient does require a more High level uninstallation method. If you need to reinstall the client on a Mac, please reach out to Grace IT to help you with this. This isn't an issue with Windows PC's.
Uniflow Online - Web Browser
This online dashboard will let you find and access anything printing or scanning. You can access it at https://gracechurch.us.uniflowonline.com/, and the signin will be your GraceOhio.org credentials (or buildmomentum.org if you are MMP). The Dashboard view by default gives you a few widgets related to your account. There are additional widgets to choose from if you want to add them to your dashboard. Click the toggle box below to see what these widgets are.
To do printing online, Go to Start Printing in the Uniflow Dashboard. There is an option for you to drag and drop any word processing files you want. Uniflow will then send that file as a print job to your Cloud Queue, as if you selected the Secure Print option from the Uniflow Smartclient. To configure your print settings, you can then do this at the printer for the print job after logging in with your Uniflow PIN.
uniFLOW Online supports the following file types as email attachments for Email print:
Supported File Types | Online
-
Portable Document Format (.pdf)
-
Web Pages (.htm, .html)
-
Text File (.txt, .text, .csv)
-
XML Files (.xml)
-
Rich Text Format (.rtf)
-
Microsoft® Excel Files (.xlsx, .xlsm, .xlsb, .xltx, .xltm, .xls, .xlt, .xlm, .xlw)
-
Microsoft® Word Documents (.docx, .doc, .docm, .dotx, .dotm, .dot)
-
Microsoft® PowerPoint Presentations (.pptx, .ppt, .pptm, .ppsx, .pps, .ppsm, .potx, .potm)
-
WordPerfect® Documents (.wpd)
-
Bitmap Image File (.bmp)
-
CompuServe Graphics Interchange Format (.gif)
-
Icon Files (.ico)
-
JPEG 2000 JP2 File Format Syntax (.jp2)
-
Joint Photographic Experts Group Image Format (.jpeg, .jpg)
-
Portable Network Graphics (.png)
-
Tagged Image File Format (.tiff, .tif)
The parameter Support non-PDF file formats under Print/Scan > Email print needs to be enabled to support file types other than PDF.
Email print jobs with unsupported file types are deleted. Therefore, they do not appear in the print job list.
Scanning
There are a few options you can choose from the printer directly when it comes to scanning.
When you login to the printer with your Uniflow PIN, you see options to (please pay attention to the notes for the Scan to Exchange Online, Background Checks, Incident Report options):
-
Scan to Myself
- This first option just sends the scan to your graceohio.org email address.
- You can rename the document before sending if you need to.
-
Scan to OneDrive

- This option will save the scan to your laptop through OneDrive.
- Use this if you are scanning a large job that would be too big to be an email attachment.
- NOTE: You will need to authorize Uniflow to use this function
- Log in to Uniflow here: https://gracechurch.us.uniflowonline.com/
- There will be a link under Dashboard > Notifications > Connect with OneDrive for Business (will be in a banner like this:)
- Sign in with your Office 365 credentials
-
Scan to Exchange Online
- This option will let you send the scan as an email to anyone in the Grace Global Outlook Address Book, either directly or carbon copied.
- NOTE: You will need to authorize Uniflow to use this function
- Log in to Uniflow here: https://gracechurch.us.uniflowonline.com/
- There will be a link under Dashboard > Notifications > Connect with Exchange Online
- Sign in with your Office 365 credentials
-
Scan to Background Checks
- This option will let you send your scan to the Background Checks SharePoint site.
- NOTE: Will also need authorized for you to scan to them
- Log in to Uniflow here: https://gracechurch.us.uniflowonline.com/
- There will be a link under Dashboard > Notifications > Connect with SharePoint Online
- Sign in with your Office 365 credentials
- NOTE: Will also need authorized for you to scan to them
-
Scan to Incident Reports
- This option will let you send your scan to the Incident Reports SharePoint site location.
- NOTE: Will also need authorized for you to scan to them
- Log in to Uniflow here: https://gracechurch.us.uniflowonline.com/
- There will be a link under Dashboard > Notifications > Connect with SharePoint Online
- Sign in with your Office 365 credentials
If you don't sign into uniFLOW and authorize Exchange & SharePoint the first time you go to use them, you will get an email with a link in it to authorize these connections.

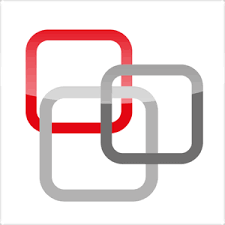
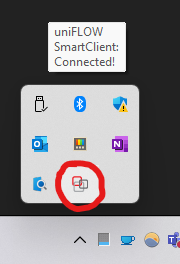

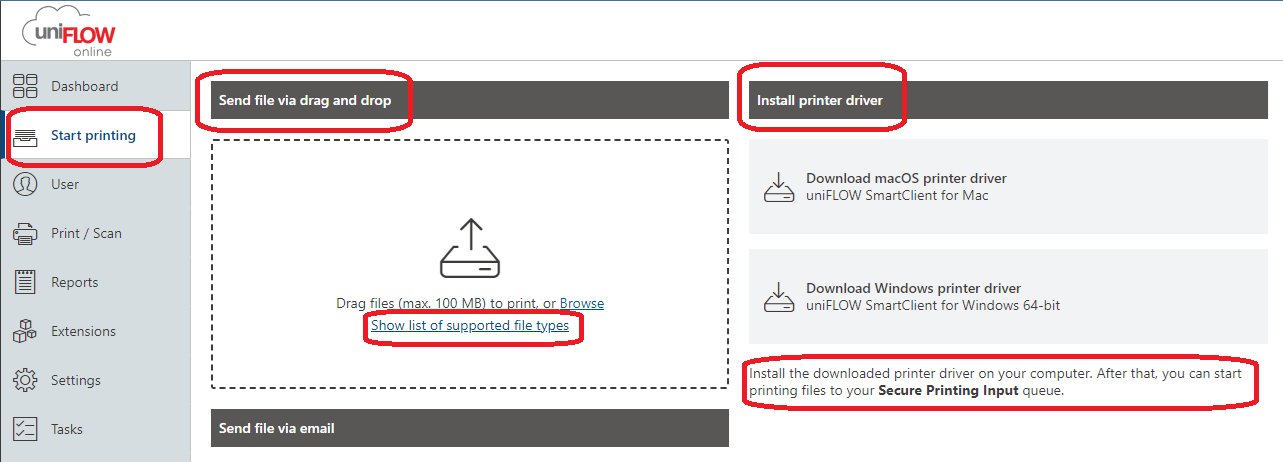
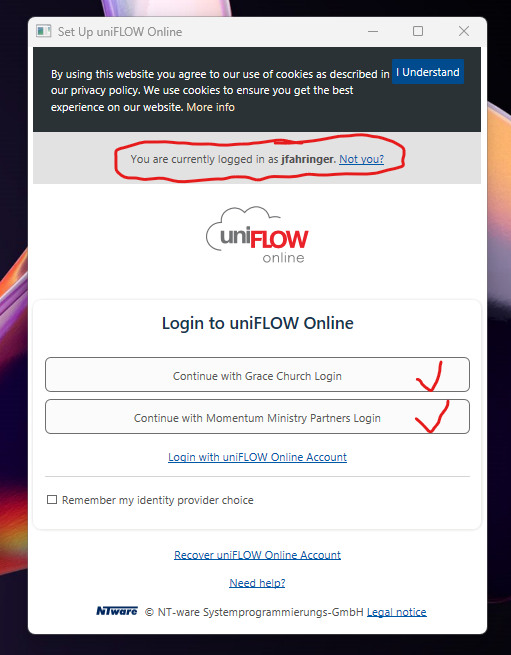
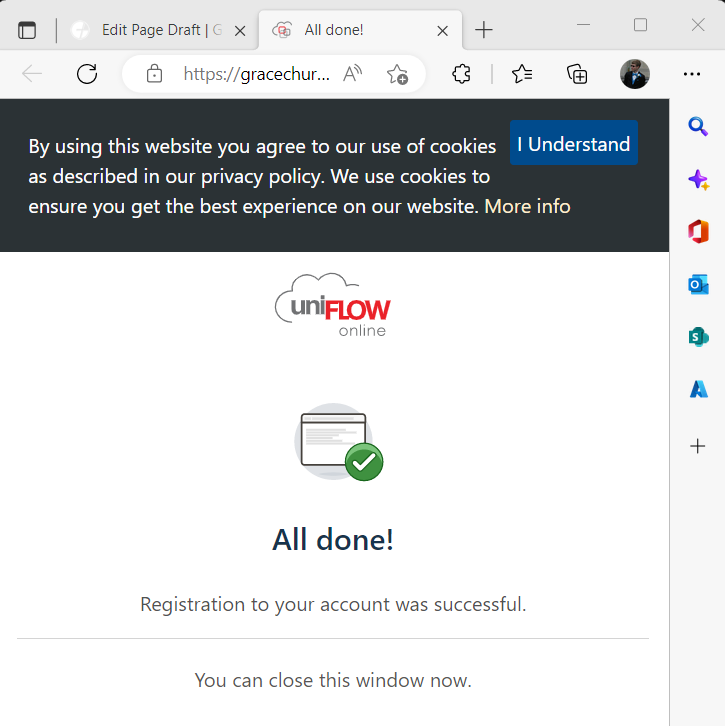 2)
2)