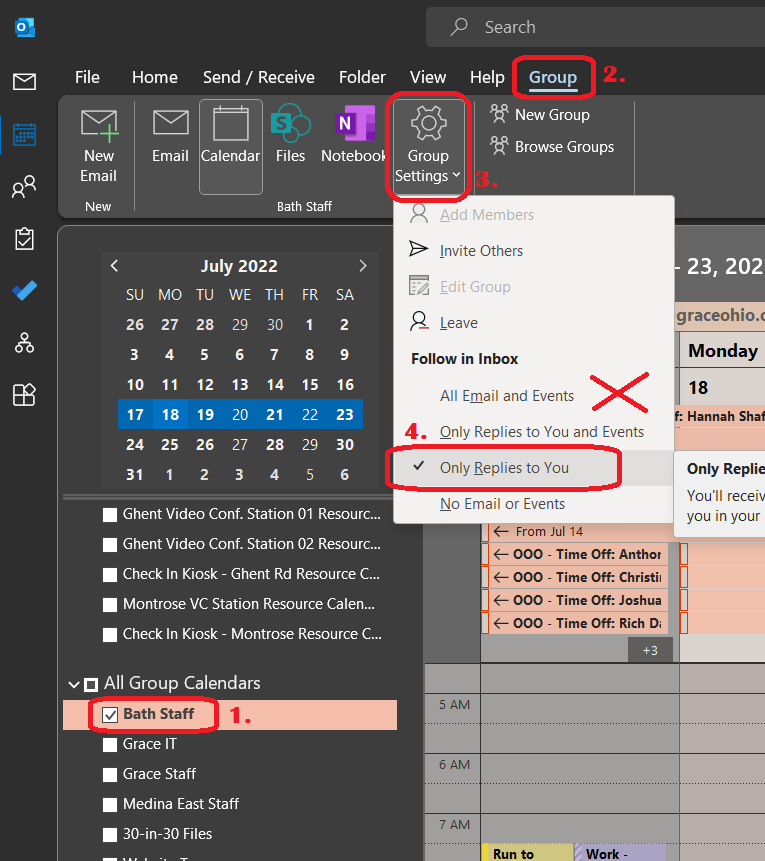Outlook | Calendar Group Following in Inbox
Ever since we converted our Campus Staff groups (i.e. Bath, Medina East ) into Office365 groups, some people have had issues with personal calendars being cluttered with calendar appointments from the respective campus staff group, including PTO / OOO events. You can turn off this “auto group calendar forwarding” feature by following Microsoft’s Outlook guide for the Windows app, or the Browser app.
Outlook refers to this forwarding as “Follow in Inbox”. To stop following PTO events to your calendar inbox, you will want to choose a different option than “All Email and Events” under the “Group Settings” of your Staff Campus Group (picture below).. Turning this off in MacOS outlook should be similar process to the Windows Outlook app. I personally have it set so that I only get replies to me sent straight to my inbox. Then I can open the Group Calendar and add any staff calendar events to my calendar as I need to.
1. Open up Outlook, Goto Calendar, and choose your Campus Staff Group Calendar.
2. With your Group Calendar selected and highlighted, click on the Group tab
3. Click on Group Settings.
4. You can choose a setting that makes sense to you. I personally only follow Replies to me, as shown in the picture above.