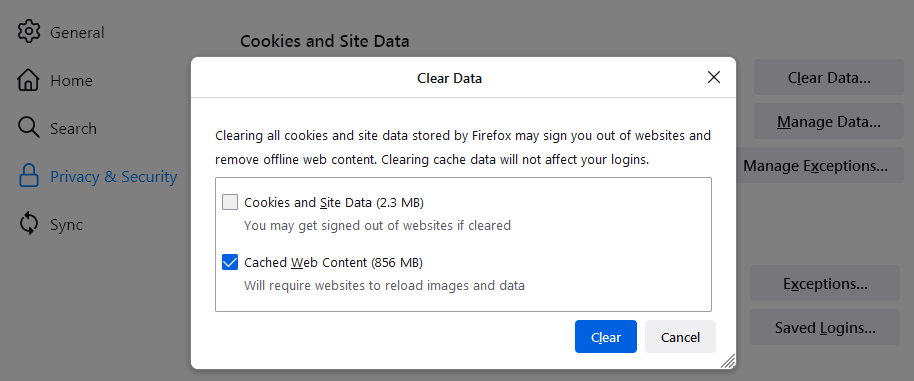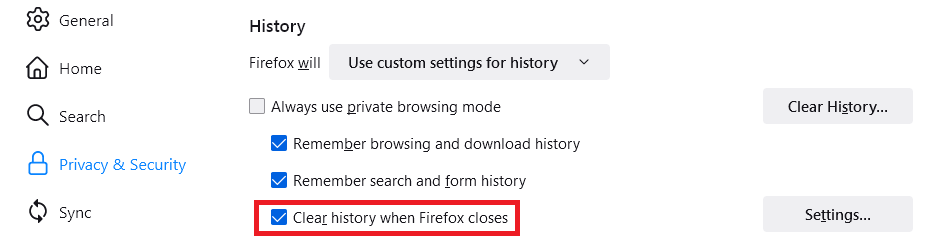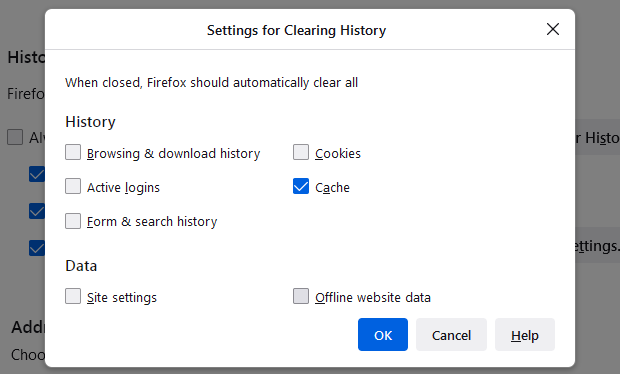Clear Cookies and Cache - Mozilla Firefox
How to clear the Firefox cache | Firefox Help (mozilla.org)
Clearing browser cache and cookies can also help solve GraceLink loading incorrectly.
The Firefox cache temporarily stores images, scripts, and other parts of websites you visit in order to speed up your browsing experience. This article describes how to clear the cache.
- To clear your history (cookies, browsing history, cache, etc.) all at once, see Delete browsing, search and download history on Firefox.
Table of Contents
Clear the cache (or Cookies)
Tip: Here's another way to clear the Firefox cache:
- Click the menu button
 to open the menu panel.
to open the menu panel. - Click and select .
- Next to Time range to clear, choose Everything from the drop-down menu, select Cache in the items list, make sure other items you want to keep are not selected and then click the button. You can also select Cookies if you want to clear them.
Automatically clear the cache (or cookies)
You can set Firefox to automatically clear the cache when Firefox closes:
Tip: There are several add-ons available that allow you to clear the cache using an icon on your toolbar. Go to the Mozilla Add-ons Web Page to do a search. The Mozilla community is not responsible for maintaining and supporting third-party add-ons. Please contact the add-on developer directly if you need assistance with an add-on.