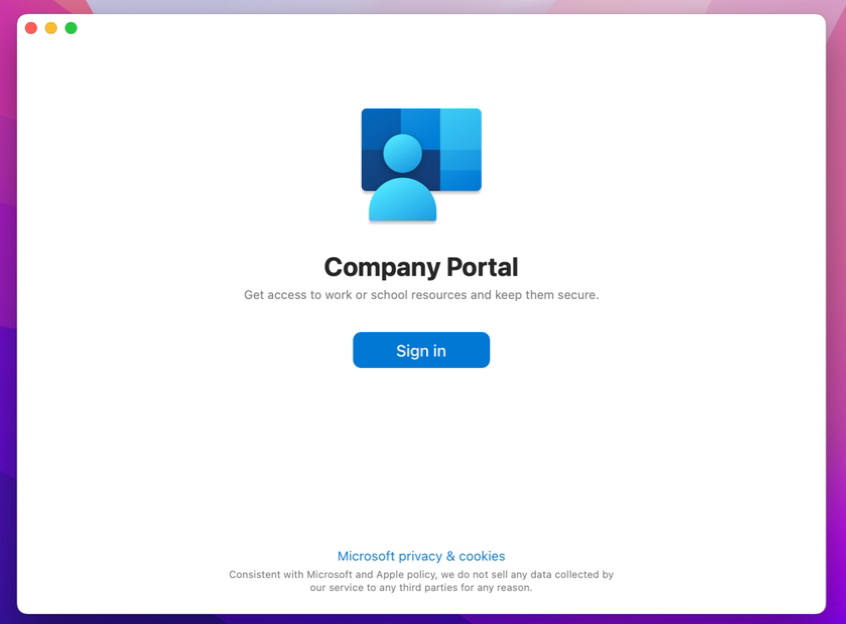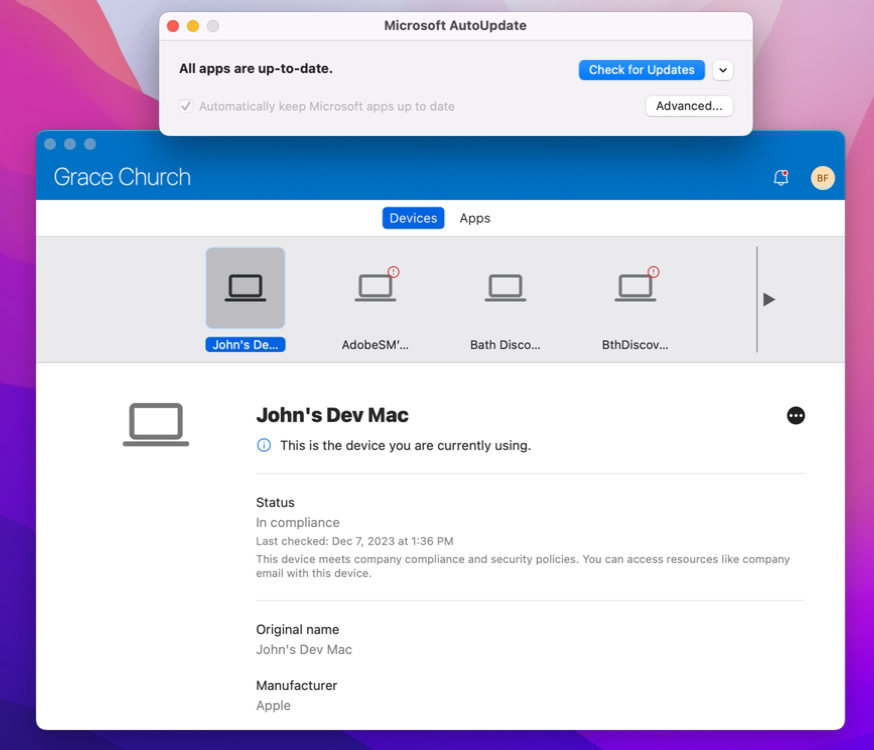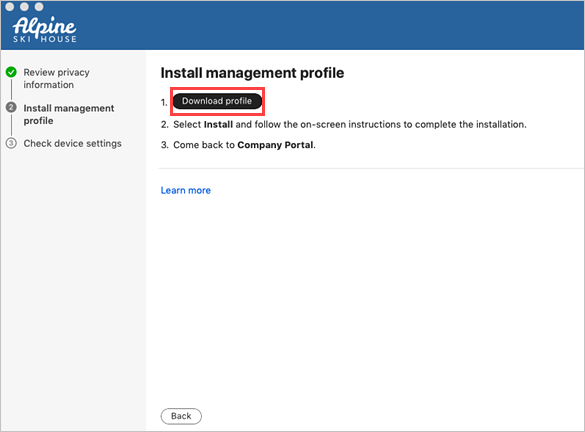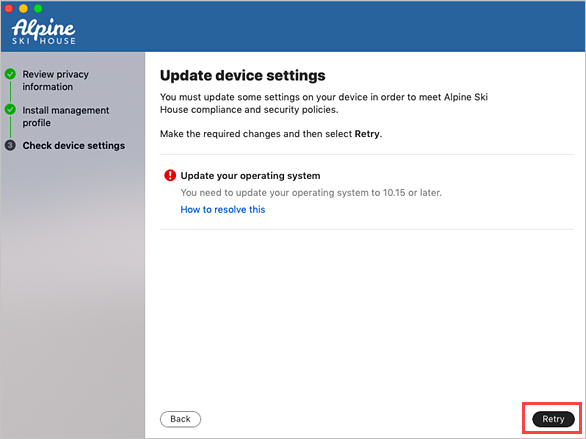Company Portal - Management Software (macOS)
source: https://learn.microsoft.com/en-us/mem/intune/user-help/enroll-your-device-in-intune-macos-cp
Grace IT uses Intune and the Company Portal app together to manage our Church owned Mac computers. This is necessary so that we can regularly push system updates, configuration changes, software patches, and anything else that you'd need.
If you already have Intune installed, you can open it and click Sign In to see if your device in compliance with our macOS policy.
Intune comes with an auto update agent called Microsoft AutoUpdate which helps keep your Microsoft/Office software up to date, like Outlook and Defender ATP. You can also see any other devices that you might be using that are being managed by Grace Church:
Before you begin
Your device must be running macOS 11 or later.
During installation and enrollment, you might be prompted to allow Company Portal to use confidential information that's stored in your keychain. These prompts are part of Apple security. When you get the prompt, type in your login keychain password and select Always Allow. If you press Enter or Return on your keyboard, the prompt will select Allow, which means you may continue to receive prompts.
Install Company Portal app
- Go to Enroll My Mac for macOS.
- Wait while the Company Portal installer .pkg file downloads. Open the installer when it's ready.
- On the Introduction page, select Continue.
- On the License page, read through the Microsoft Application License Terms. Select Continue.
- Select Agree to agree to the terms of the software license agreement.
- On the Installation Type page, select Install.
- Enter your device password or registered fingerprint. Then select Install Software.
- Wait for Company Portal to finish installing.
- Open the Company Portal app.
Microsoft AutoUpdate might open after enrollment and update your Microsoft software. After all updates are installed, open the Company Portal app. For the best setup experience, install the latest versions of Microsoft AutoUpdate and Company Portal.
Enroll your Mac
- Sign in to the Company Portal app with your work or school account.
- On the Set up access page, select Begin.
- Review the privacy information. Then select Continue.
- On the Install management profile page, select Download profile.
-
Your macOS system settings open in a new window. The management profile you just downloaded is shown.
- Select the profile to open it.
- Select Install...
- When asked to confirm installation, select Install.
- Enter your device password to allow the profile to enroll your device. Then select Enroll.
- Select the profile to open it.
- Wait while the management profile installs and then enrolls your device.
- Return to the Company Portal app and verify that there's a green checkmark next to Install management profile.
- Your organization may require you to update your device settings. On the Checking device settings page, review the list of settings you need to change. Select How to resolve this to view related help documentation in a web browser.
- After you make all changes, select Retry. Wait while Company Portal rechecks your device settings.
-
When setup is complete, select Done. Your device is ready to use for work. You can go to Devices in the Company Portal app to view and manage your enrolled Mac.
Troubleshooting and feedback
Contact your IT support person to troubleshoot problems with enrollment or the Company Portal app. If necessary, you can share your app logs with your support person via the Company Portal app.
- In the Company Portal app, open the Help menu.
- Select Send diagnostic report. Wait while Company Portal app logs are sent to Microsoft support and Intune Company Portal developers. This information is used to assist with troubleshooting should your support person need more help.
- Copy your incident ID for future reference.
- Select Email Logs to report the problem to your support person. Type in what you experienced in the body of the email.
Updating the Company Portal app
Updating the Company Portal app is done the same way as any other Office app, through Microsoft AutoUpdate for macOS. For more information, see Update Office for Mac automatically.