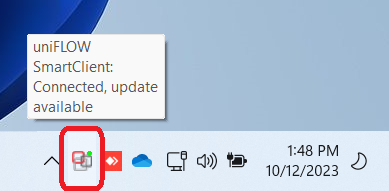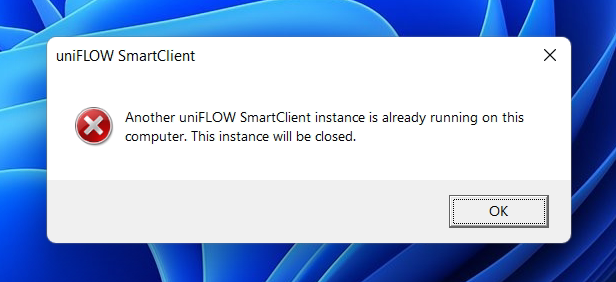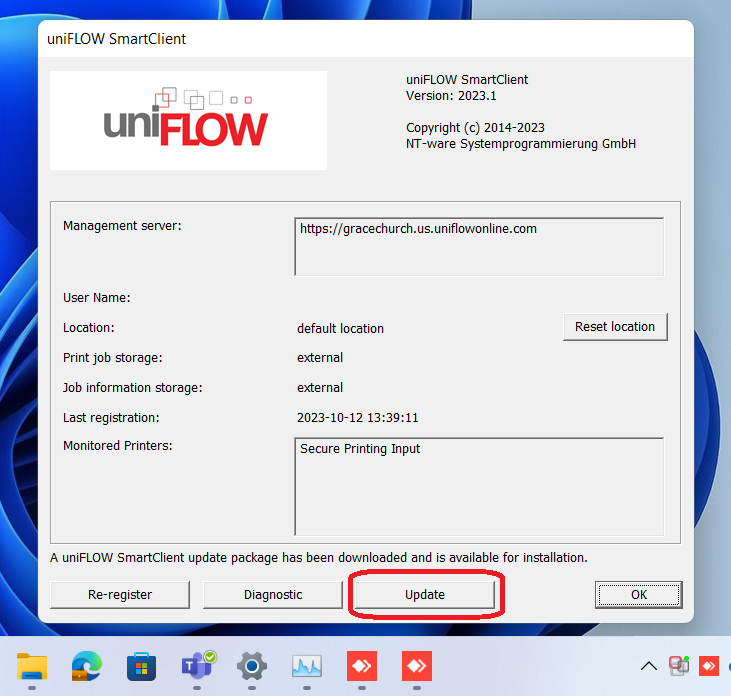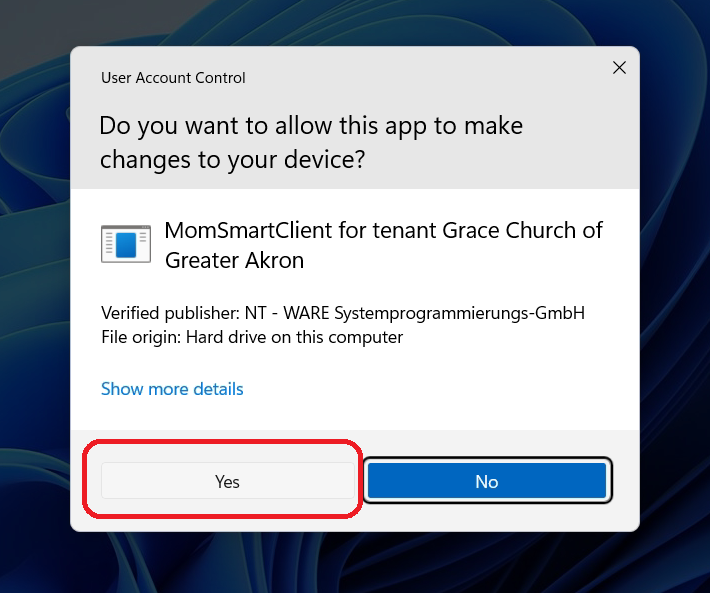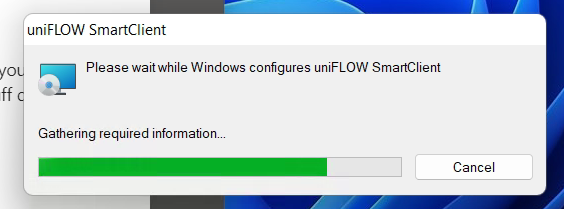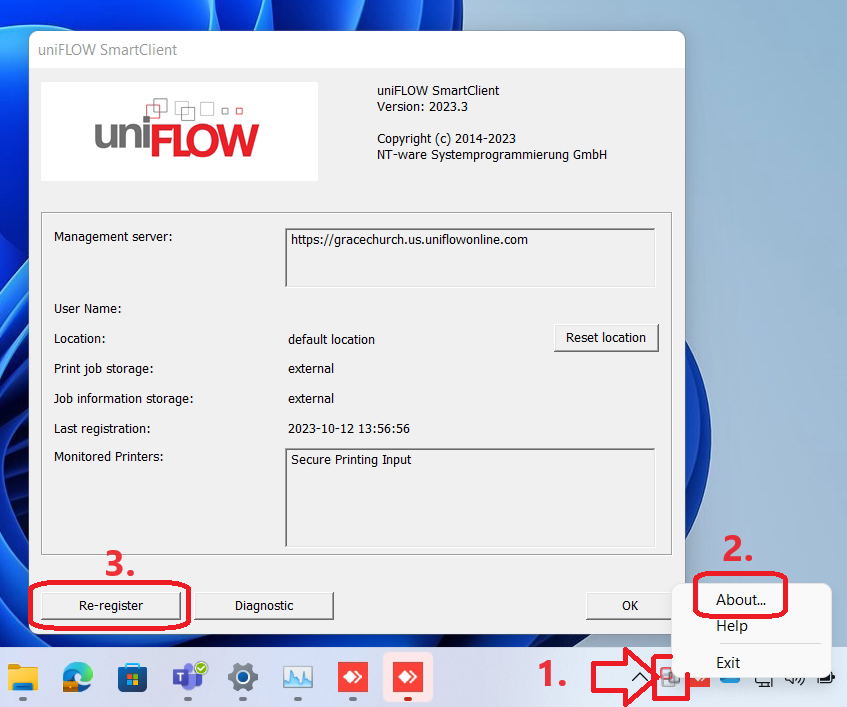How to Update Uniflow Smart Client
How to update Uniflow SmartClient on Windows and MacOS
We don't have the ability to automate updates to the SmartClient for you. These updates are necessary to let you continue sending print jobs to our Canon Production Printers, and to pull down printing privileges that may have updated. Thankfully, it is easy to accomplish.
- Find the Uniflow SmartClient from the Taskbar / Menu Bar (bottom bar on Windows 11 or in the System Tray, top bar on macOS)
- If you can't locate the Client Icon on the Taskbar or running in the System Tray, try searching and run the Uniflow SmartClient App from Windows search or macOS Launchpad.
- Right click on the SmartClient System Icon in the Taskbar / Menu Bar. If there is an applicable update, you might see the option and simply select Update.
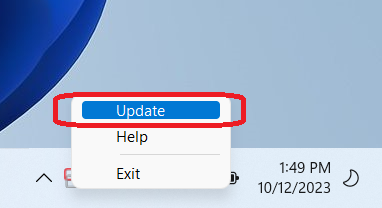
If you don't see that option, About will show instead. Click on About instead. If there is an applicable update, you can click the Update button that shows up:
- You will be brought up a prompt to provide administrative privileges to execute the update.
Re-Register the Application
You can tell Uniflow to pull down any configuration changes that IT may have pushed out. Right click on the System Tray or Menu Bar icon for the SmartClient like we did earlier, select About, and then click on Re-register.