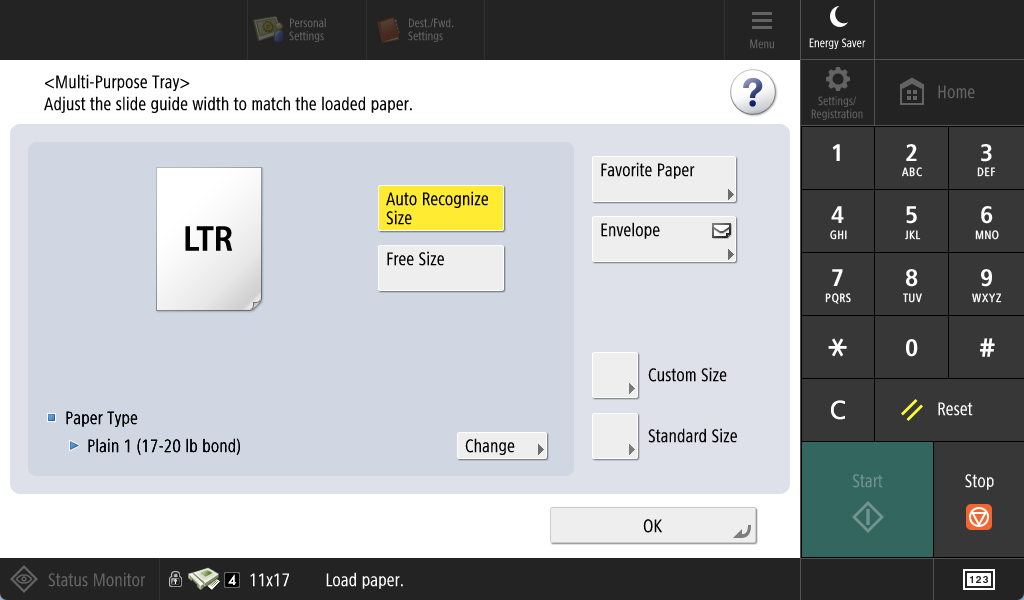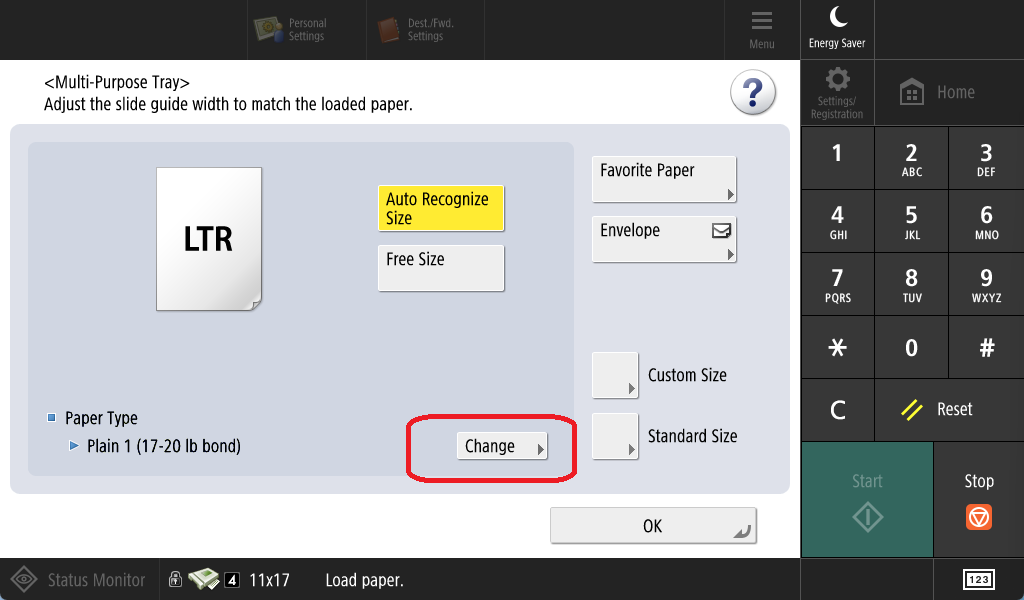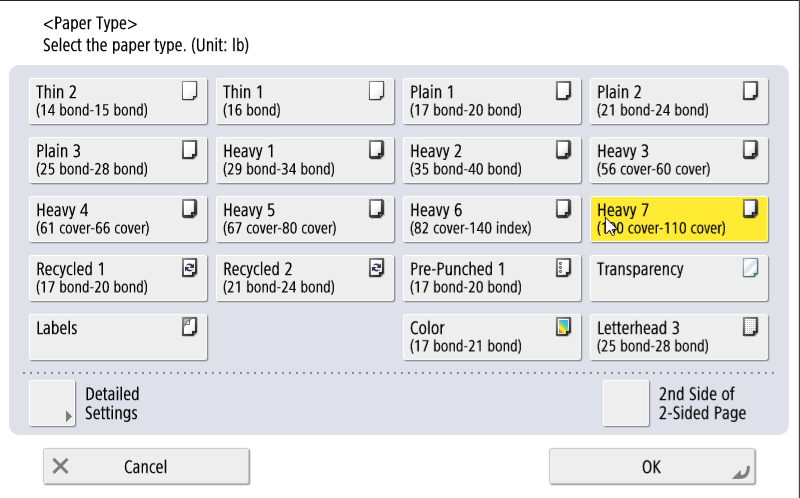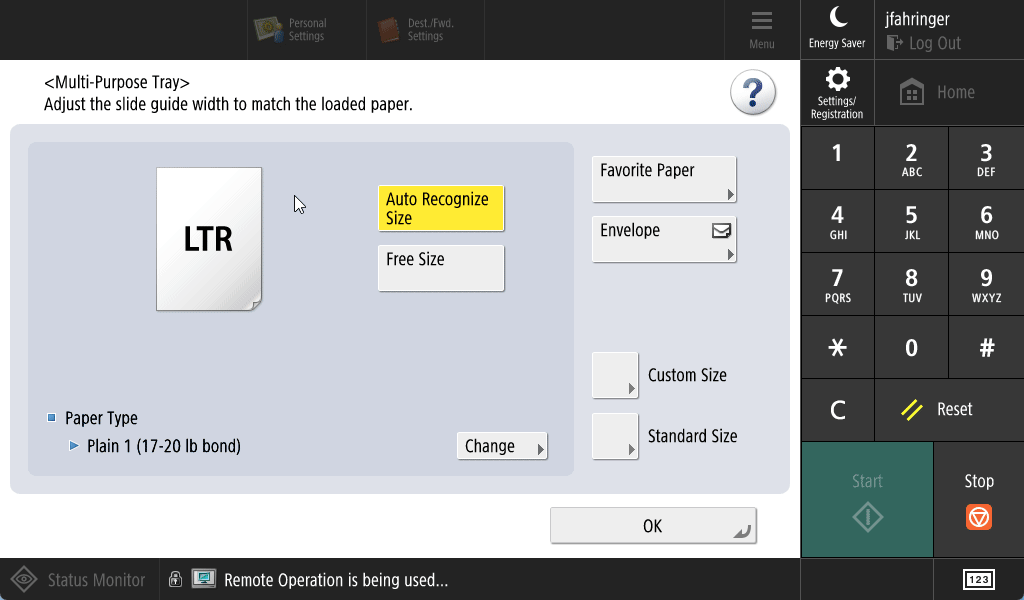Printing Cardstock Paper and Finishing (Booklets)
Pre-Req
- You MUST initialize your Uniflow account to use the Grace Church copiers. Please refer to Uniflow Cloud Printing... | Grace Church KB (gracechurches.org)
- In order to send print jobs to Secure Print Input queue, which we will be using in the below tutorial, you MUST be using the current version of the Uniflow SmartClient Software on your computer, and it needs to be running in the background: How to Update Uniflow ... | Grace Church KB (gracechurches.org)
- Make sure you understand all the supported functionalities of the printer you intend to print to before executing your print job. While all of our Copiers support cardstock, not all of them have the same finishing capabilities (stapling, folding, etc): Copier-Printer Service... | Grace Church KB (gracechurches.org)
- If doing a big print job, consider letting people in the office know so that they don't accidentally use the tray you are using for your job.
Intro
Cardstock is thicker paper, which requires it to be treated differently than normal computer paper. The Canon Production Printers can print on cardstock, but you will need to tell it when you are wanting to print in cardstock and which tray to print from.
The way to tell our Canon printers when to print on Cardstock printer is relatively straightforward on the Copier touchscreen interface. Since computer paper is what's normally loaded in the paper trays, I recommend loading up the bypass tray with cardstock (this tray is usually to the side of the printer). When you load up the bypass tray, the sensor will detect this action and will forward a prompt like the one below on the Copier touchscreen:
By DEFAULT, the printer expects just plain paper as can be seen in the above picture. This prompt will let you tell the printer to change the type of paper from the tray you want to print from.
You need this prompt to show up in order to tell the copier to change the paper type to print on using bypass. If this prompt doesn't show up for you, make sure that the paper is loaded into the bypass tray correctly and that the sensor is able to detect that the paper is there. It is not required to be logged into the printer to be able to bring up the prompt.
Select Paper Type on Bypass Tray - Step By Step
- Load in the cardstock into the Bypass Tray.
- A prompt should show up on the Copier TouchScreen. Hit "Change" next to Paper Type.
- Choose one of the heavy paper options in the next screen. Here I tap Heavy 7, which is the heaviest paper available, but your campus might use a different cardstock (i.e., Bath should be using Heavy 5 paper). Tap Okay to Confirm.
-
Then tap Okay again, verifying that Heavy is loaded in as the paper type. You have now told the printer that the Bypass Tray is loaded with Cardstock paper (or Heavy).
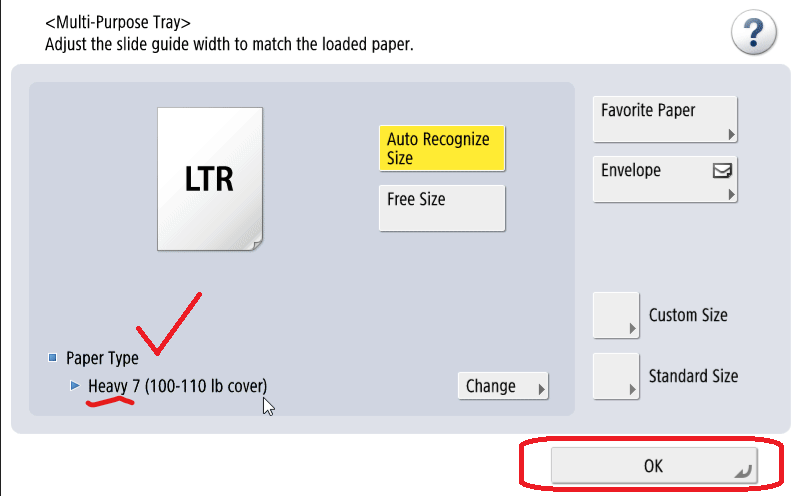
Below are some animations of examples of how you may be printing Cardstock:
Making Cardstock Copies using Bypass Tray
Cardstock Print to Secure Print using Bypass Tray
Printing (Cardstock) Booklets (or other Finishing Options)
In addition to cardstock, some of our Production printers have finishing abilities like staple, holepunch, folding, saddle stich printing, etc. The most recent version of our Uniflow Secure Print Driver, on Windows and macOS, allows you to use most of these finishing options; however, the driver assumes that you will be printing on a printer that supports those finishing options that you select. Not all of our printers have all the finishing options, so the best way to set your options is to
- From your computer, submit your print job to the Secure Print Queue printer instead of Direct Print
- Load up the appropriate tray for the paper you will be using
- I still recommend using the Bypass tray for Cardstock paper, and using the above instructions for changing paper type on the bypass tray.
- Login and open the Secure Print app on the Copier. Find your print job you uploaded.
- Finalize your print settings and finishing options on the Copier Touchscreen interface.
- The Copier screen will confirm which finishing options it supports by displaying the options.
- Do a Test print to make sure that the copier will print what you expect it to.
- Make any necessary adjustments and then execute your entire print job.
This tutorial we will use the Copier to set our print job for a 6 page double-sided booklet.
Pre-Req
- MAKE SURE that the printer that you send your print job to supports the finishing options that you need. This KB page shows information for ALL CAMPUS printers: Copier-Printer Service... | Grace Church KB (gracechurches.org)