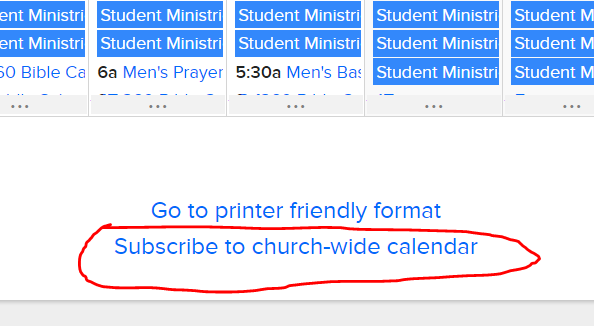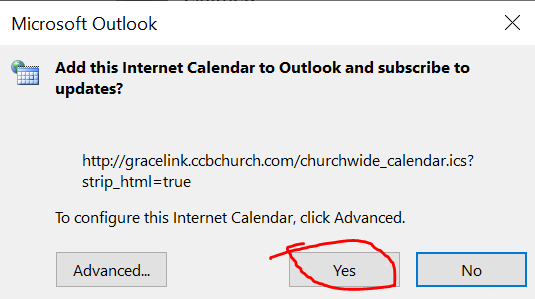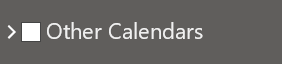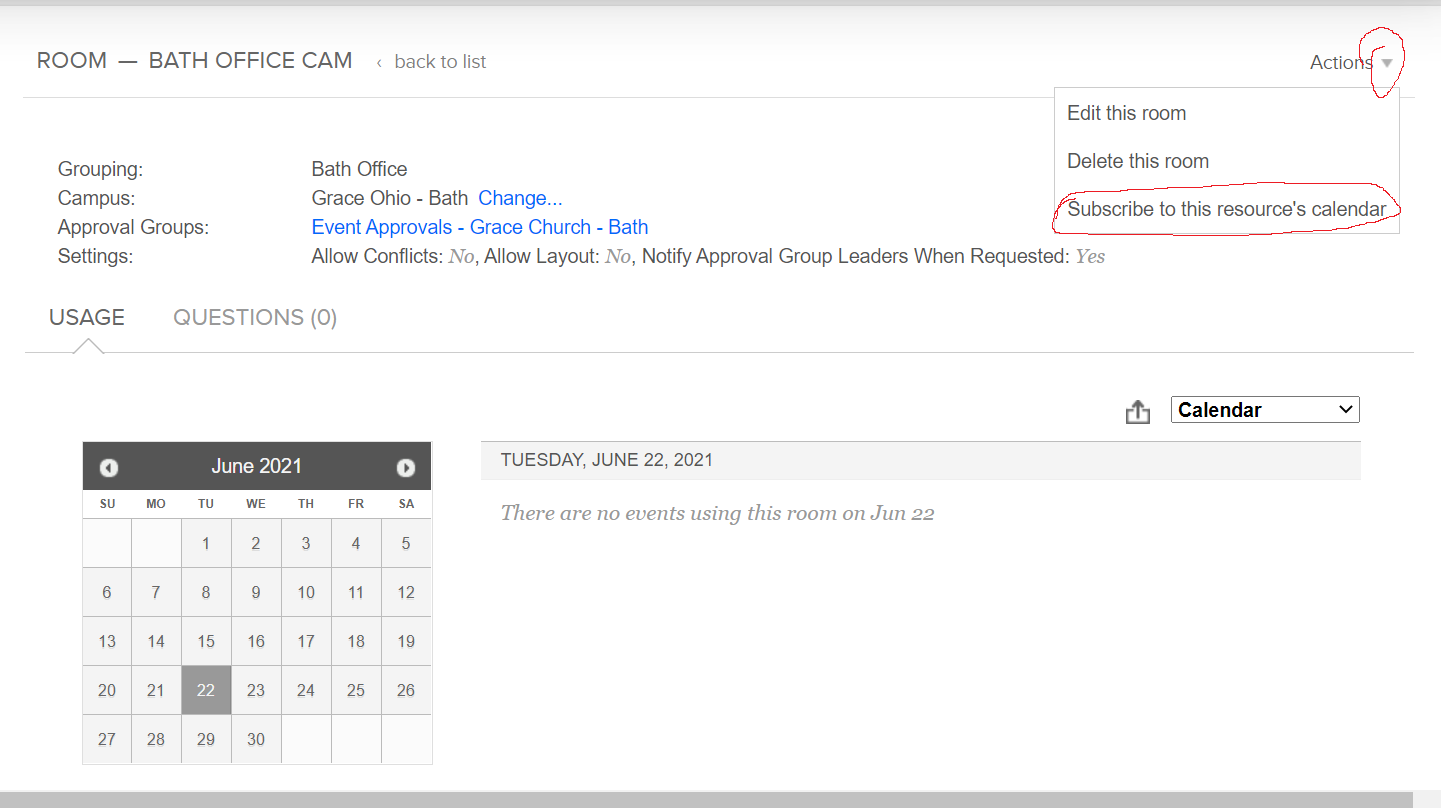Add event/resource/room to your Outlook Calendar
This article will walk you through how to add GraceLink calendar events/appointments to your work Outlook Calendar. You are able to find and add the schedule for Church Wide events, and reservations for rooms and resources.
If you start at the home page of GraceLink, ensure that you are under the correct campus that your event is related to. If it is not you need to click on the drop down arrow to select your campus. Once checked, click on Events. 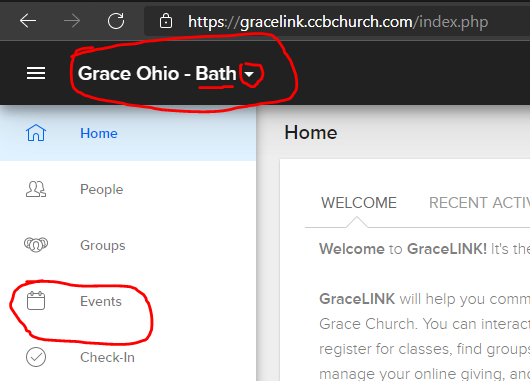
Church Wide Calendar
On the events page, Click on the calendar tab. This brings you to a month calendar view of the events going on. If you scroll to the bottom of the page, you will see a hyperlink that will let you subscribe to the calendar. Click on it, and Outlook will try to add the GraceLink church-wide calendar.
This will add the calendar under your Other Calendar calendar group (by default). Of course you can organize this to however you want it.
Rooms and Resources
On the events page, click on the Room and Resources tab. If you are looking for a room, click on Room. This brings up all the rooms at your selected Campus. If you are looking for a particular resource click on Resources. This brings up all the rooms at your selected Campus. Click on the specific room/resource you are looking for, and on the next page that loads up click on the Actions dropdown menu and click on Subscribe to this resource's calendar.
Outlook will try to add the GraceLink calendar.
This will add the calendar under your Other Calendar calendar group (by default). Of course you can organize this to however you want it.