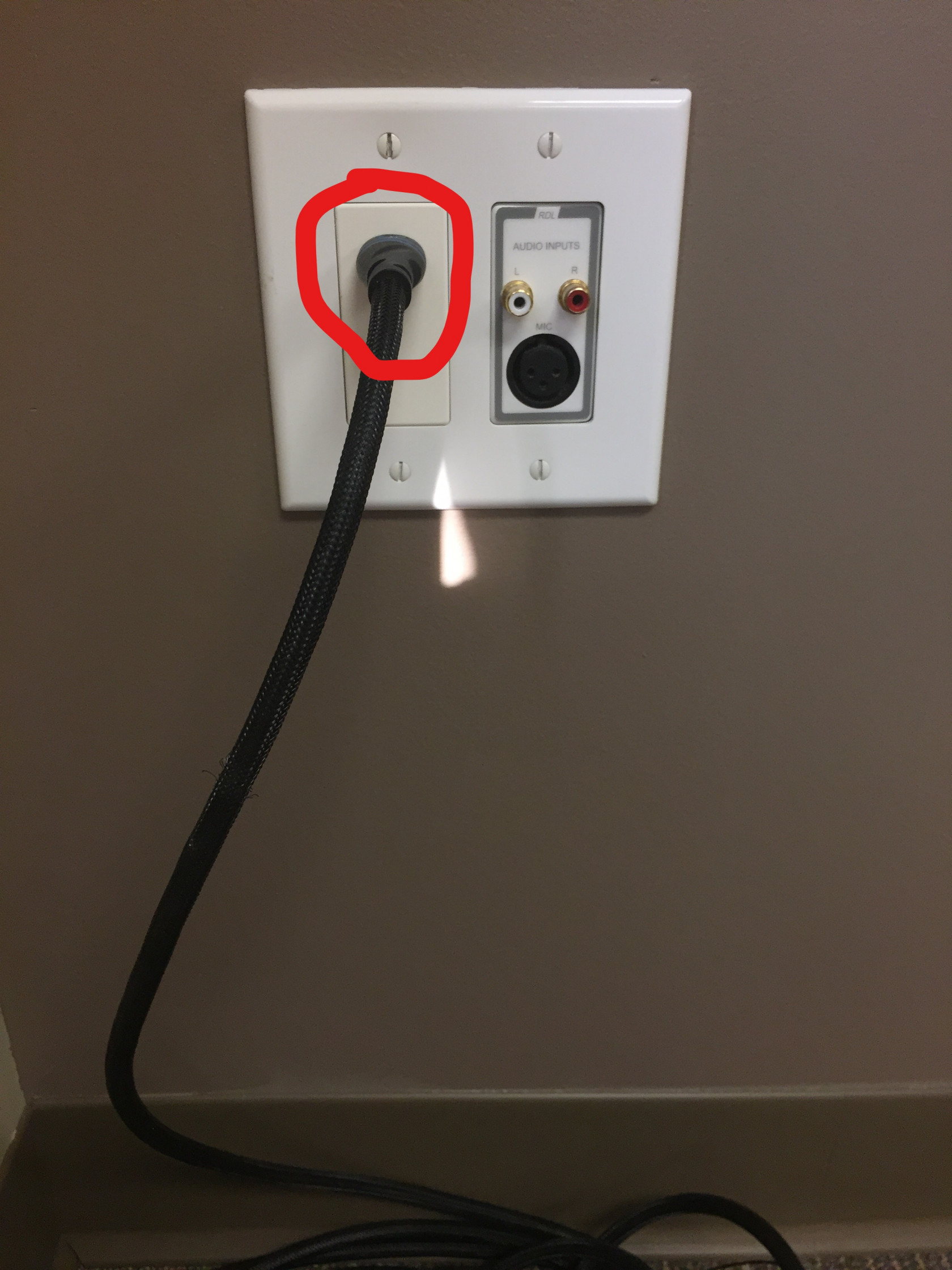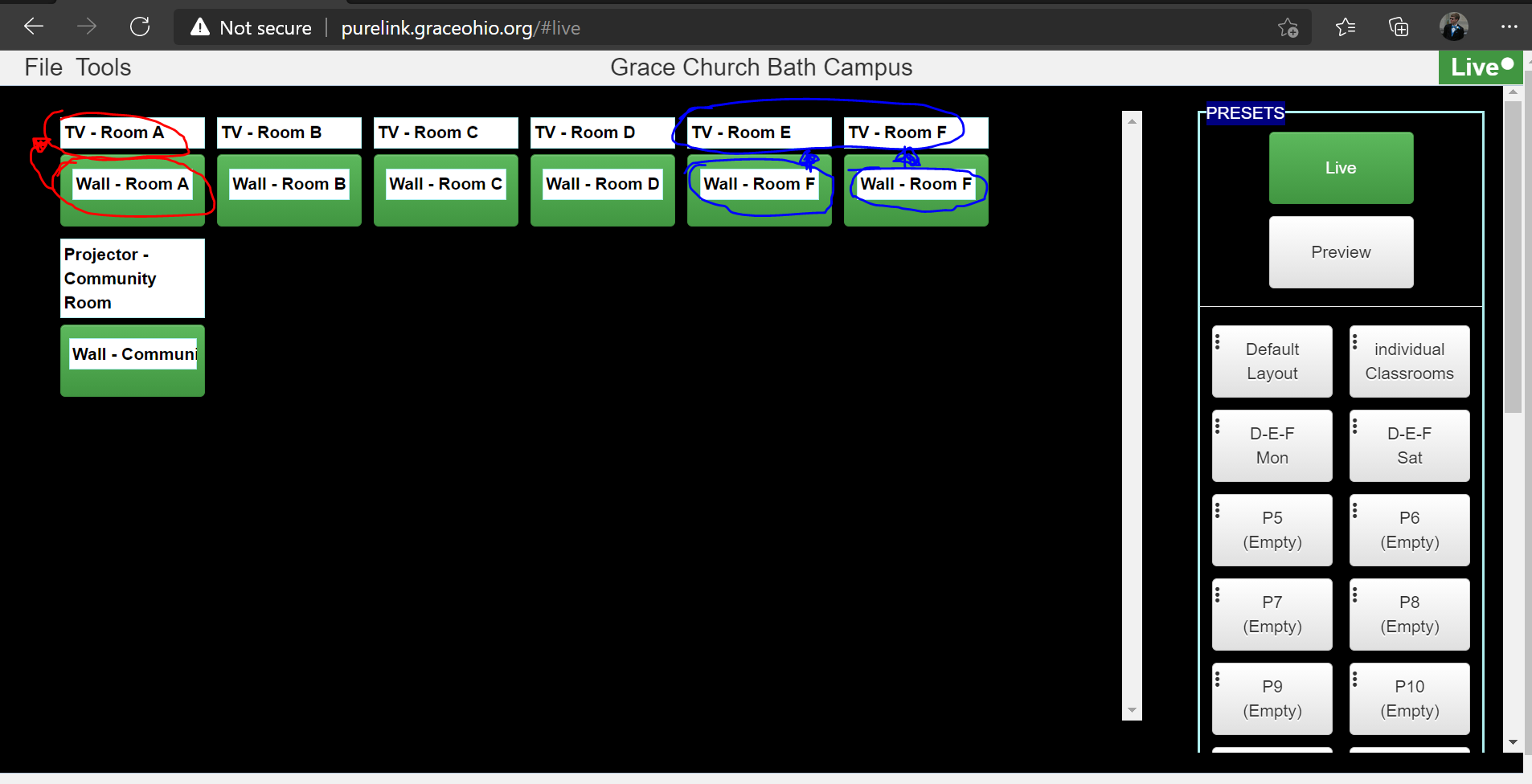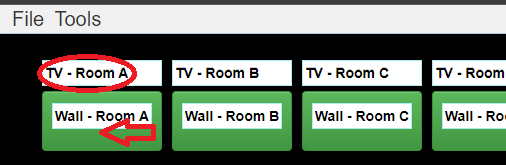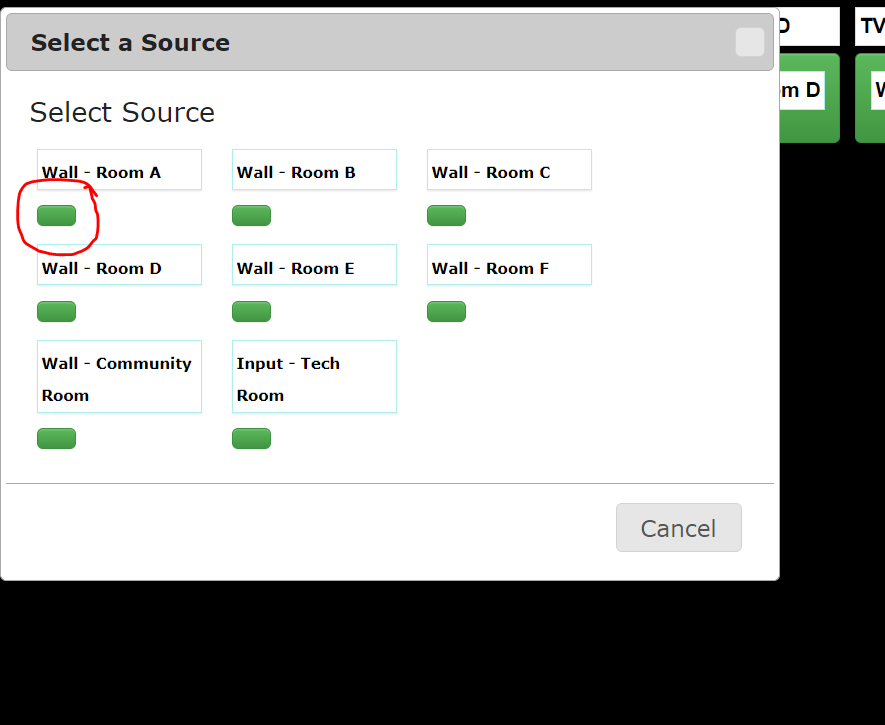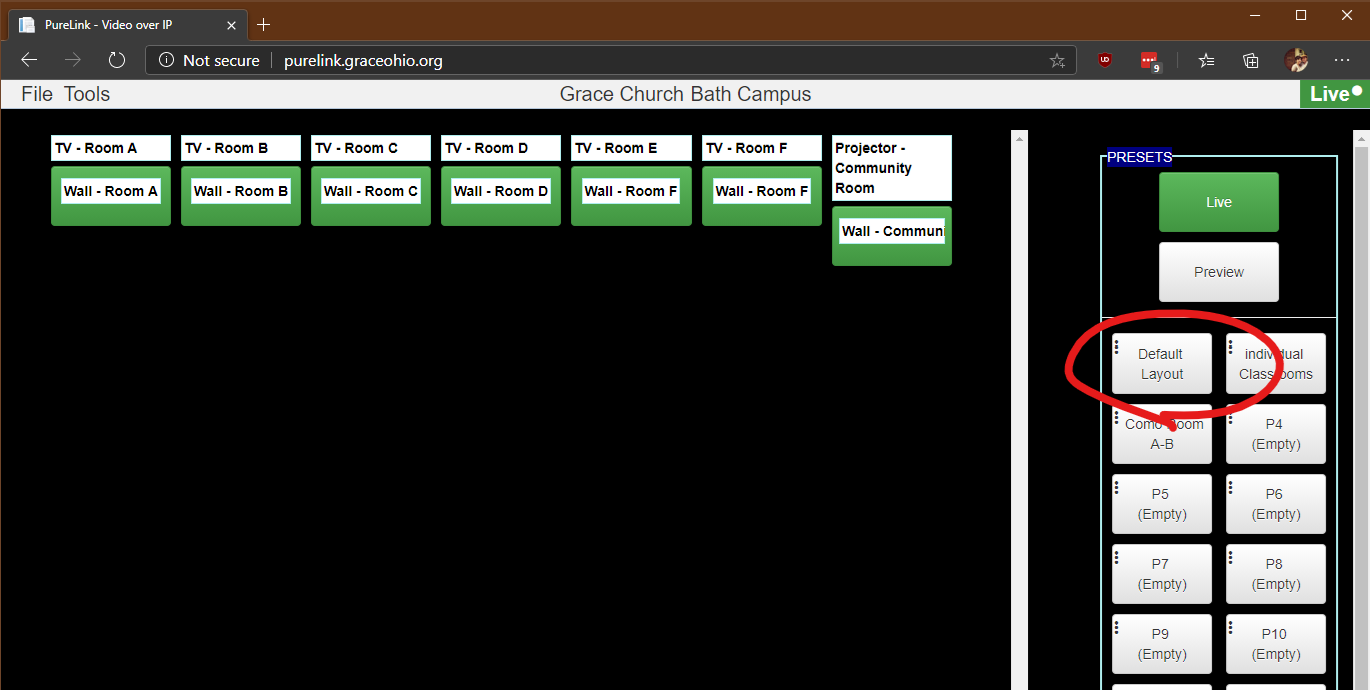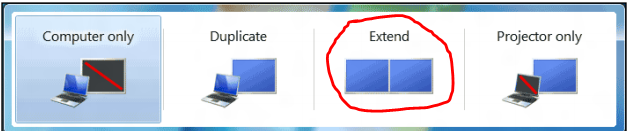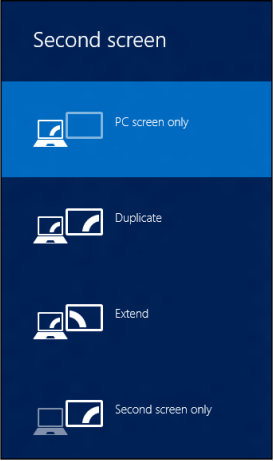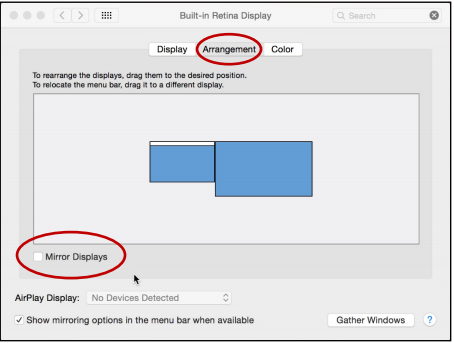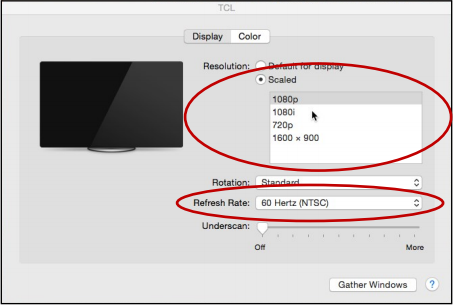PureLink (Classrooms and Community Room Presenting Technology)
Introduction
PureLink is a Presentation Tech service that handles the projection of media to the rooms in the Ghent Road Discipleship Wing: namely the Classrooms and the Community room. Each room has one HDMI wall input close to the floor (see Fig. 1) you can interact with that can be used to project your media to any room, any screen you want. It comes with an HDMI cable that you can connect your device with.
Quick HOW TO:
- Turn on TV (It should already be on the proper HDMI input).
- Make sure the provided HDMI cable is present and plugged in below TV on the floor (See Fig 1 above).
- Connect HDMI cable to presentation laptop. If necessary, use provided converters that are tethered to the HDMI Cable.
- You may need to adjust your laptop display settings so that your laptop "extends" to the TV.
- Adjust sound volume from Touch Screen Sound Panel appropriately.
Please read through the rest of the guide for more instructions and details.
PureLink Dashboard
Currently the PureLink Dashboard for the Bath Campus is publicly accessible at this address: http://purelink.graceohio.org/.
Here, you can configure how you want the inputs to project to the outputs you want. To be able to push changes live, ensure that you are in the Live mode. The Live button will be highlighted green if you are in Live mode. The left window of the dashboard shows all the TV's/Projectors that are connected on the PureLink network (i.e. TV - Room A) in white boxes above green boxes. Inside the corresponding green boxes is the source that the screen is grabbing its media from (i.e. Wall - Room A, which is the physical HDMI port on the wall in the room we saw in Figure 1).
I outlined a couple examples illustrating specific TV's and what their corresponding sources are in Figure 2 below. According to Figure 2, currently the TV in Room A is getting media from the port on the Wall in Room A. The TVs in Room E and Room F are both getting their media from the port on the Wall in Room F.
Fig. 2
Change sources of screens
You can also individually change the source of just one screen instead of using a preset to change every screen at once. To change the source for a single display, on the main dashboard page click on the green box below the display you want to edit. Choose the source that you need to be projected on this screen by clicking on the corresponding green box. In this example below, I clicked and selected the TV in Room A in Fig 3 and am changing its source to have it use the port on the Wall in Room A in Figure 4.
Fig. 3
Fig. 4
Additionally, you can load a preset that can load sources to multiple screens at once for you. For the weekend services, in most situations, you will be fine to click on Default Layout. Below is what the layout of screens and sources looks like for this specific preset. If you think you would benefit from having a preset for your event, you can ask Grace IT to make a preset for you.
How to Project to the TV with your computer
- Turn the TV ON. (Bottom right corner on the backside of the TV has a circular button pad. The Center Button is the power button.)
- Locate HDMI Cable below the TV.

The cable should already be connected to the floor level wall port (see the above Picture). The port will be labeled with the classroom it is associated with. Example: Wall - Classroom B. If it is not already please plug it in to the floor level wall port. Please do not plug it directly into the TV in an effort to prevent user confusion. - Identify what type of video port your computer has: HDMI, Display Port, or Mini Display Port.
- Connect HDMI cable to your computer. If your Computer has a:
Important! When you are done with the cables and want to remove them from your computer:
DO NOT PULL/YANK ADAPTER OUT OF COMPUTER PORT!!!
THERE IS A RELEASE BUTTON YOU MUST HOLD AND PULL TO RELEASE THE ADAPTER!!!
Your computer screen should now be projecting to the TV. If not, or if it is projecting incorrectly please follow additional computer display setting instructions below.
How To Extend Your Computer Screen To The TV
WINDOWS INSTRUCTIONS:
This is the quickest way to extend the computer screen to the TV:
Press the Windows Key + P hotkey combination. Choose "Extend" from the list that appears.
Windows 7
Windows 10
The TV screen will now be extended from your computer screen.
(This means viewers will not see what is viewable on your laptop screen: you will have to manually drag over the windows
you want your viewers to see onto the TV with your mouse)
MAC INSTRUCTIONS:
Open/Search "System Preferences":
- Select "Displays".
- Select "Arrangement".
- Un-Select "Mirror Displays"
An additional "Display" window will appear for the TV. If you can't see it click the "Gather Windows" button. In your Display window select "Scaled". A drop-down box will appear; select "1080i". Also make sure your "Refresh Rate" is set to "60Hertz (NTSC)" if applicable.
The TV screen will now be extended from your computer screen.
(This means viewers will not see what is viewable on your desktop, you will have to manually drag over the windows
you want your viewers to see on the TV with your mouse)
Adjust the Room Sound
If you need to adjust the volume in your room please use the touch screen panel nearest your computer/TV. Tap on Computer Volume to select it, and adjust the volume up by rotating the knob clockwise. Decrease the volume by turning the knob counter clockwise.
If you need to play sound to the room, just make sure that the volume on the touch screen panel is not off, and ensure that volume on your computer is also not off or muted.
Please be mindful of other classrooms or services when adjusting your volume level!
TVs / Projectors displays only a PureLink splash screen, or nothing
- Please do not disconnect cables behind the TVs. Return all provided cables and dongles if you move them from their original location so that the setup is consistent for the next user. Disconnecting these cables has caused confusion and more issues.
- Ensure the TV/Projector is powered on.
- If the TV is turned on but your media is not displaying still, make sure the TV is set on the correct HDMI source. Using the left and right cardinal direction buttons on the back of the TV, channel through HDMI 1, 2, or 3 if necessary. (There should only be one source that the TV should be set to since there should only be one HDMI cable that connects to the TV, which is connected to our PureLink system).
- Make sure that your computer is plugged into the correct "room wall". It will be labeled according to its room. Example: Wall - Room A (also remember, you need to use the bottom wall HDMI connection with the provided HDMI cable shown in Figure 1: you are not supposed to disconnect or reconnect anything other than directly to your computer), and that the dashboard shows it is grabbing the corresponding wall as a source for the TV's you want.
- Please ensure that you have followed the steps from earlier for extending your computer screen to the TV.
PureLink Dashboard Won't Show Up
- Please ensure you are connected to the internet. The churches' public Wi-Fi access point is Grace Church and does not require a password to connect. If you are on staff, the Grace Staff access point will also work so please use that if you are staff.
- If the dashboard still doesn't show up or is not responding, please let IT know by submitting an issue through the helpdesk or calling on Telzio.