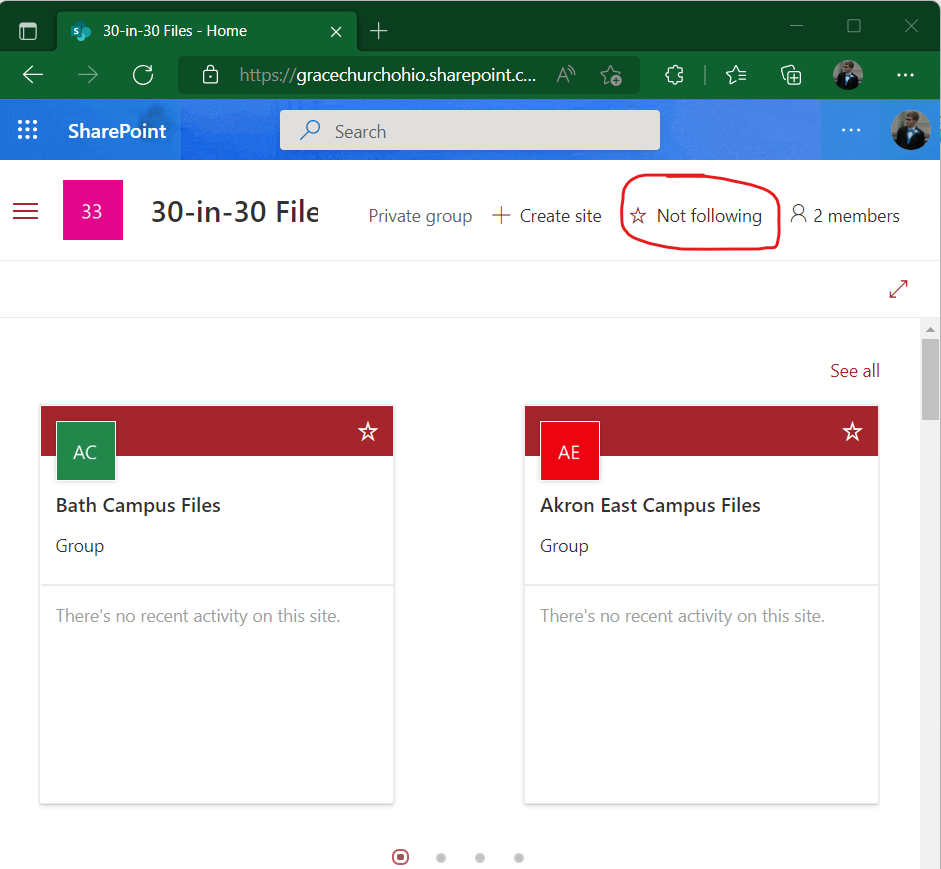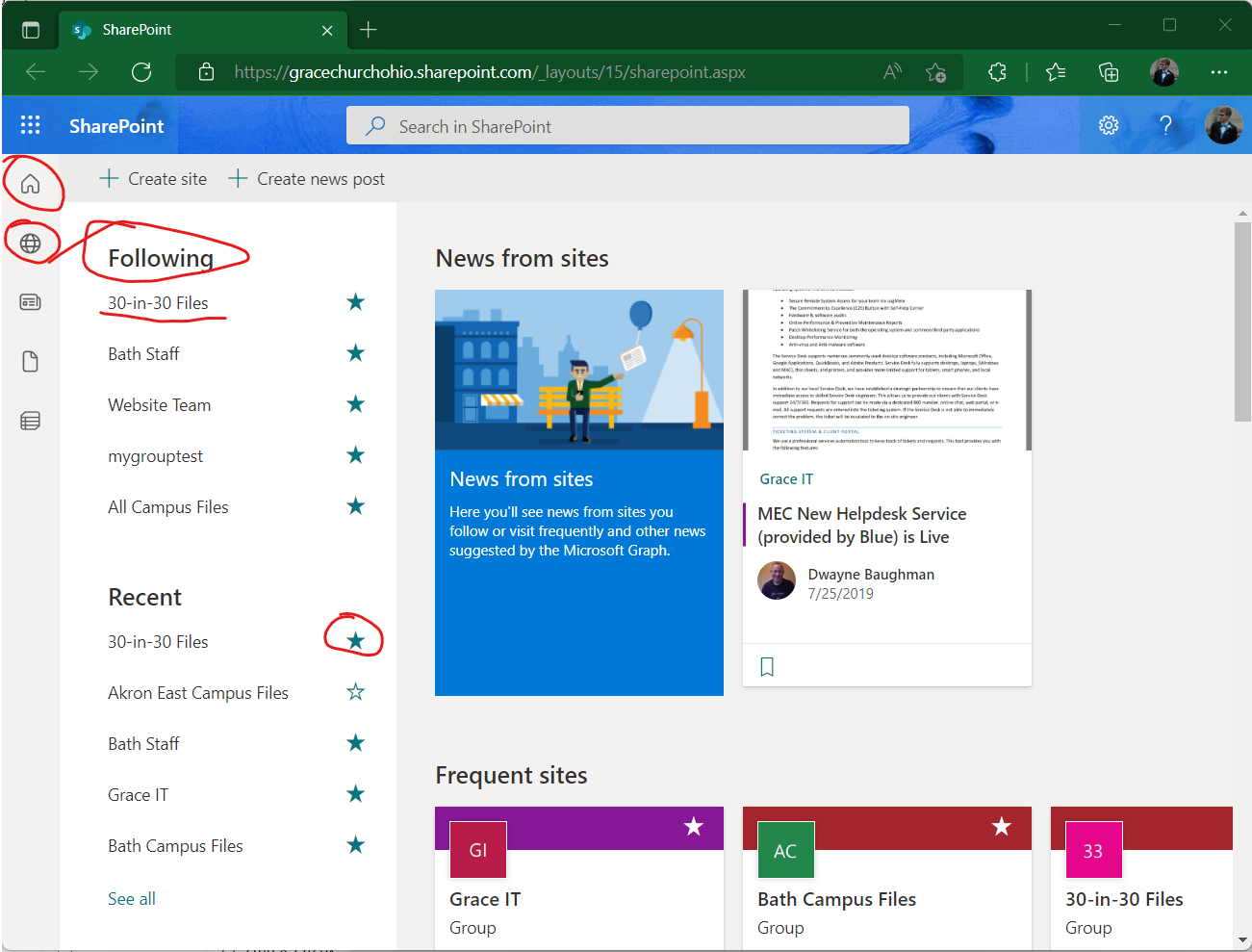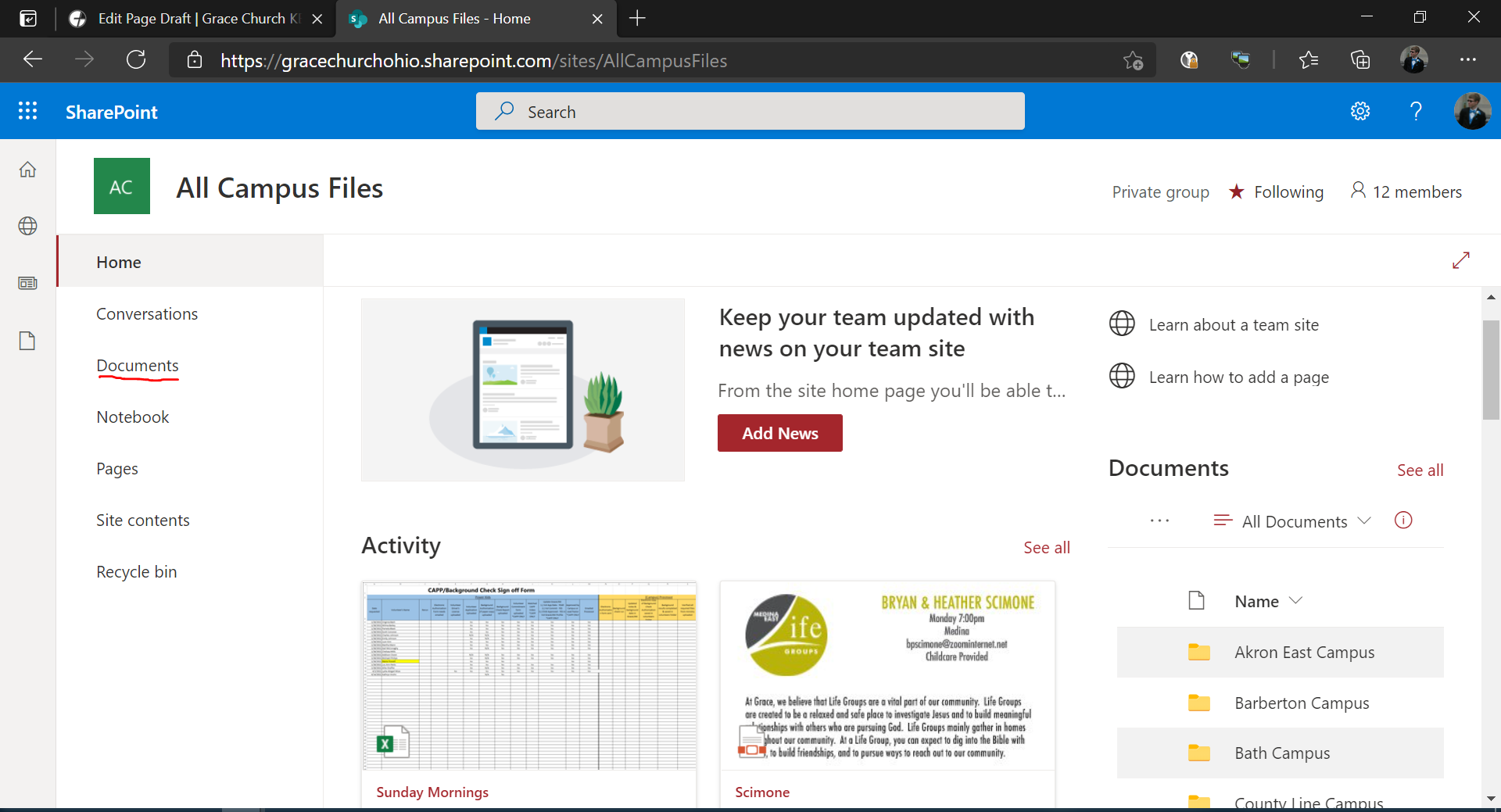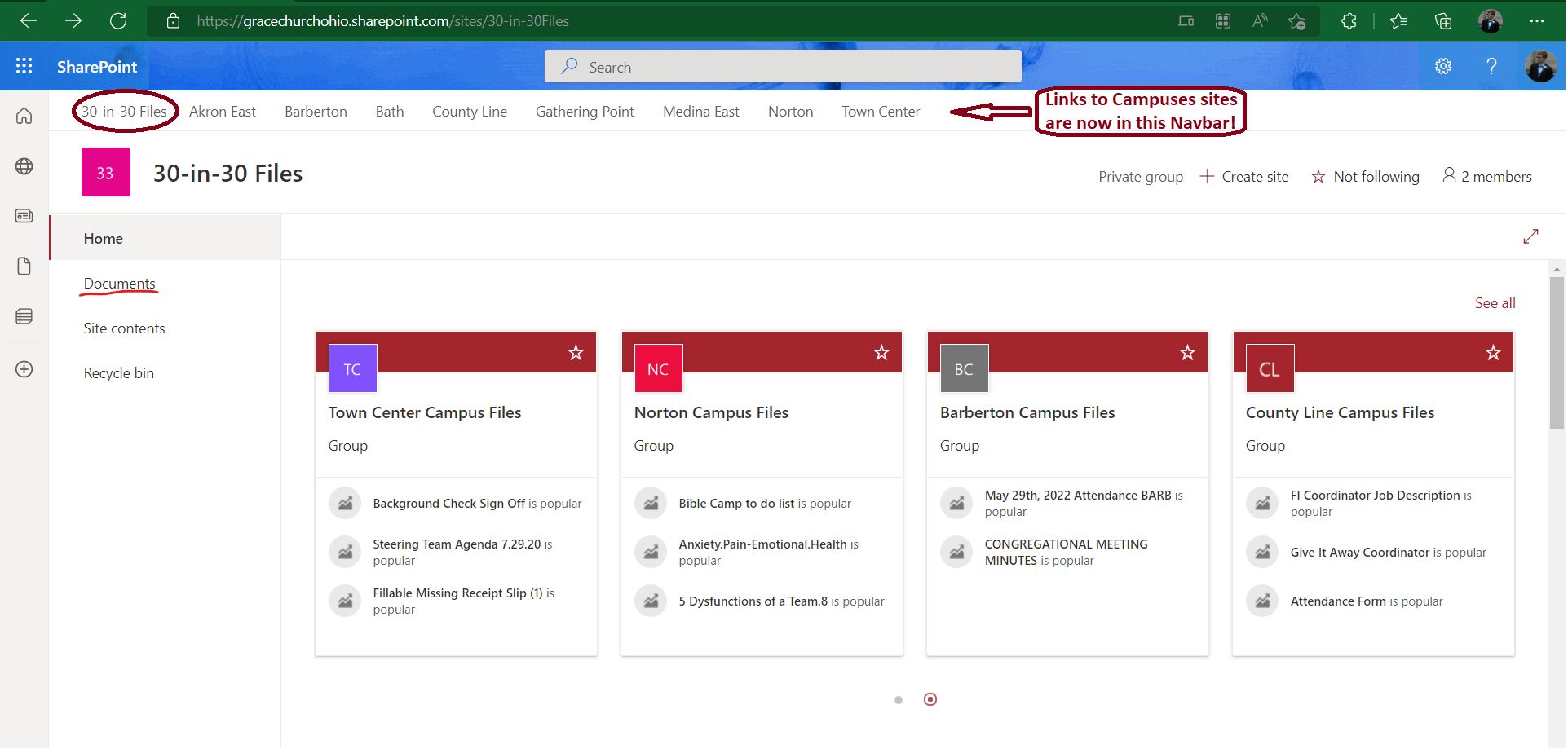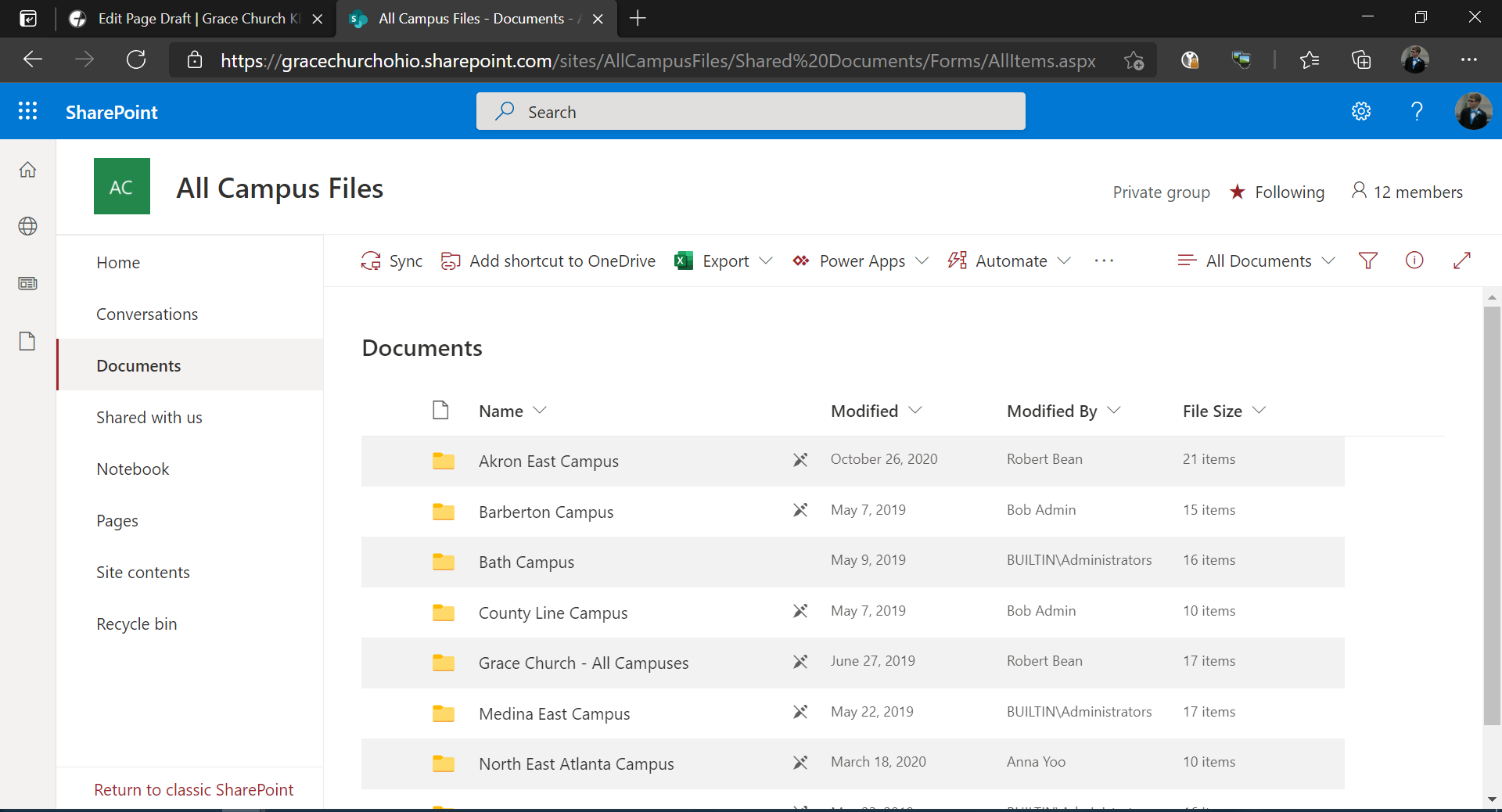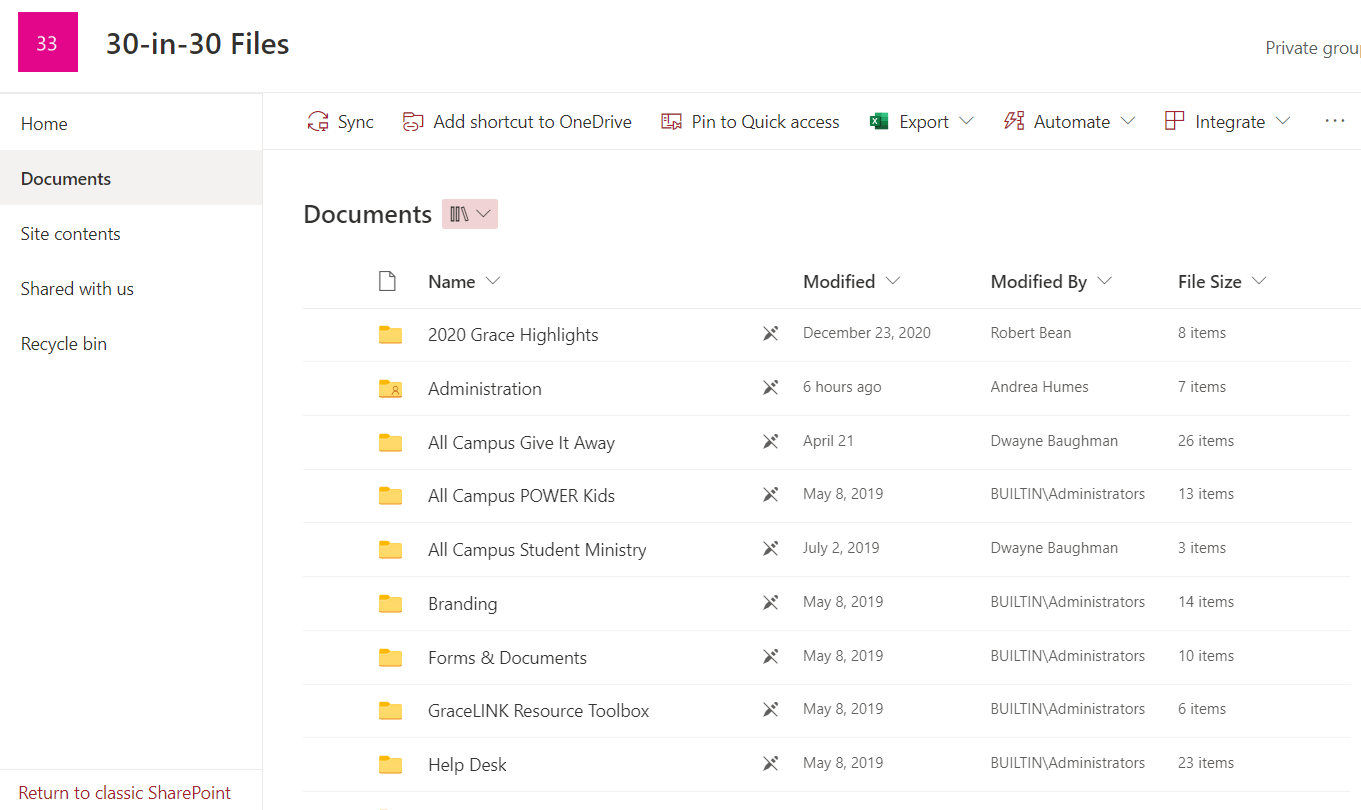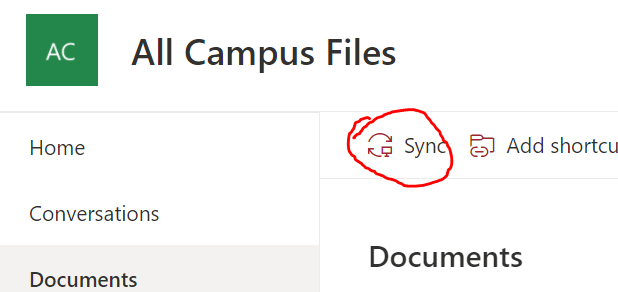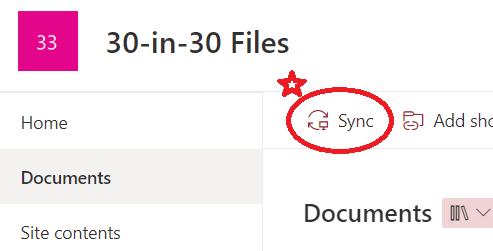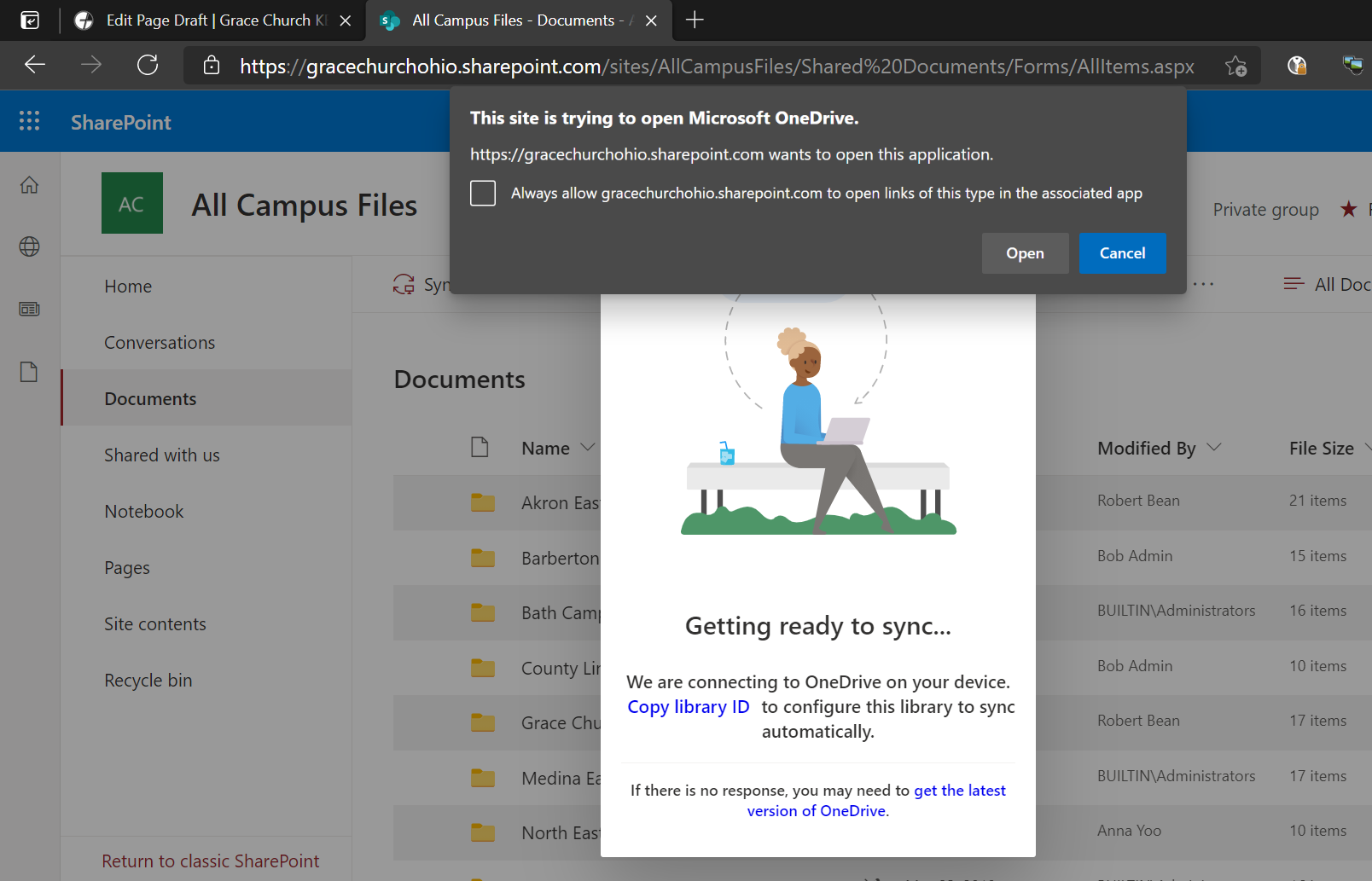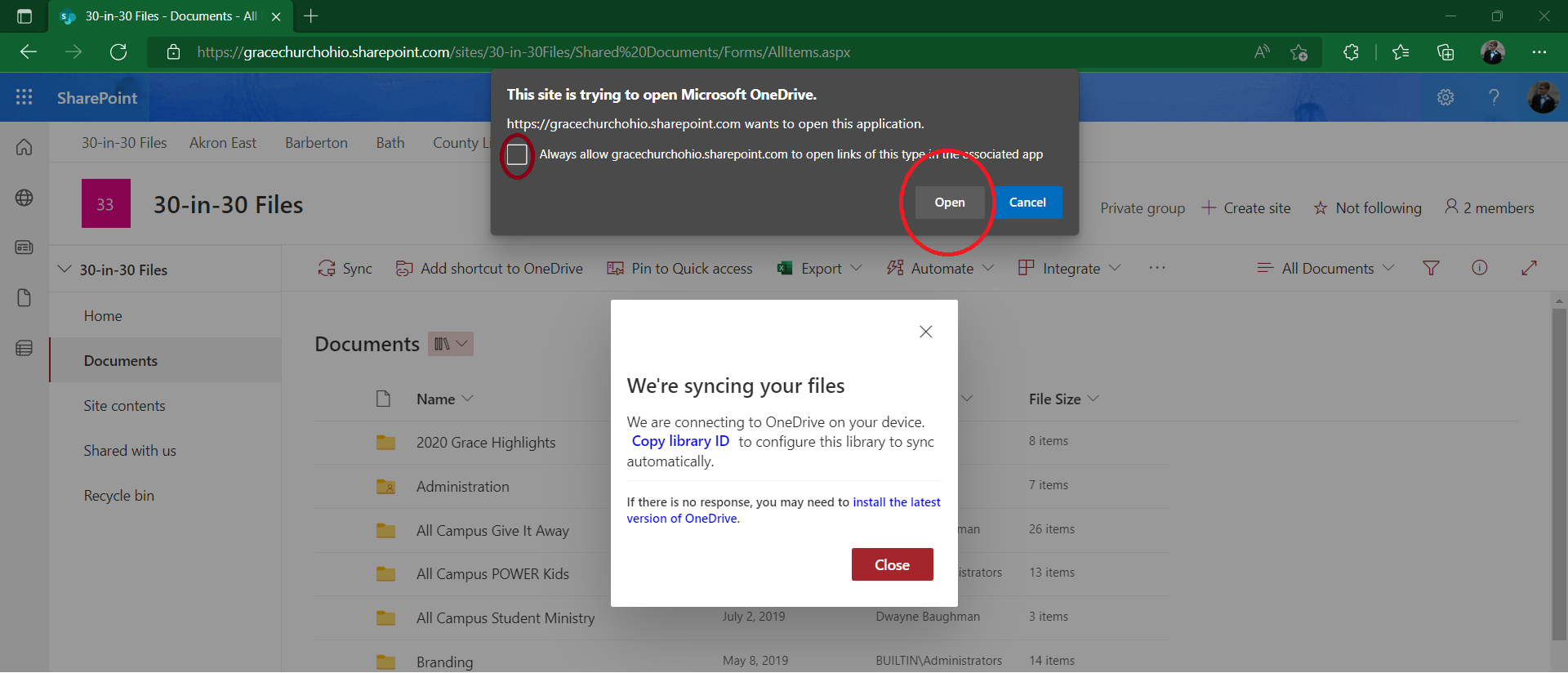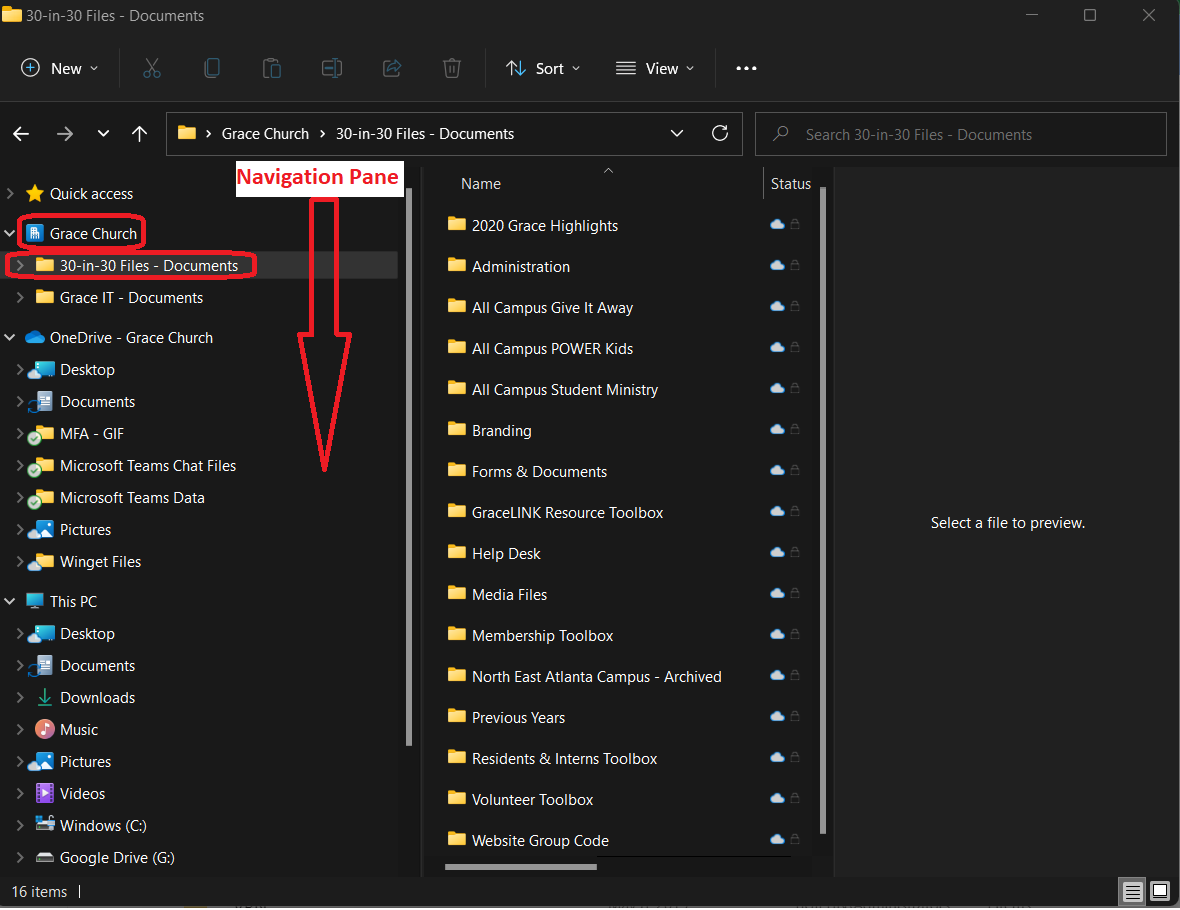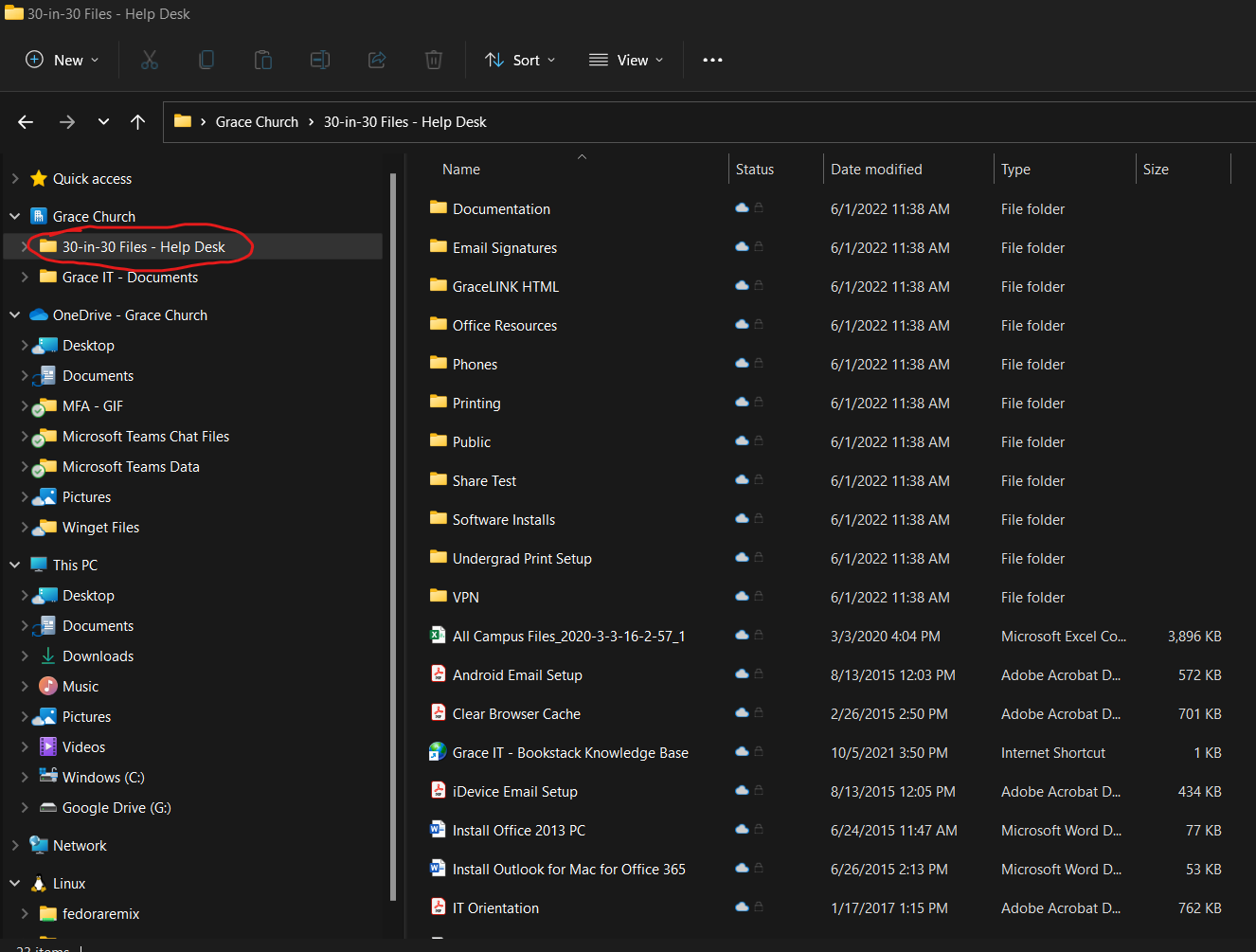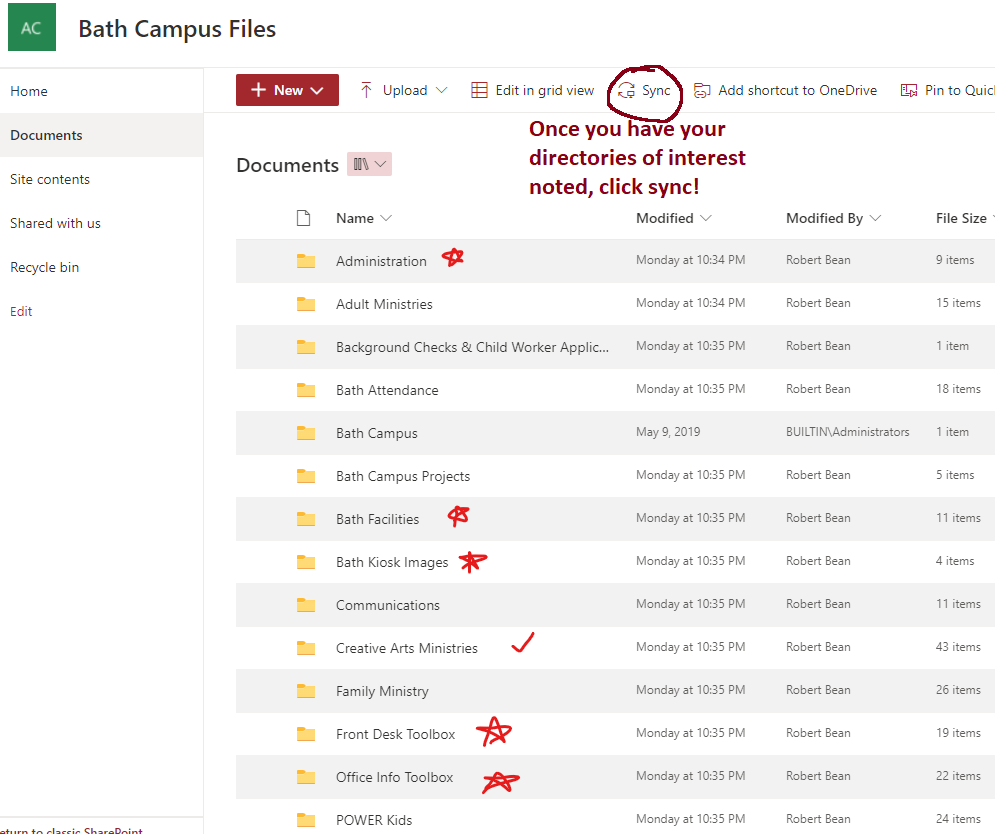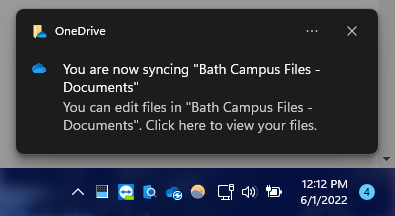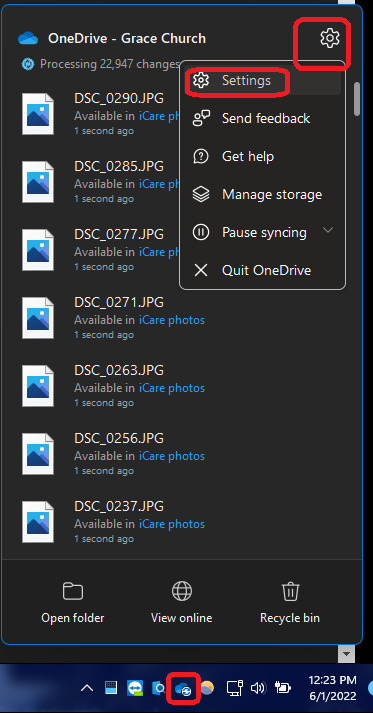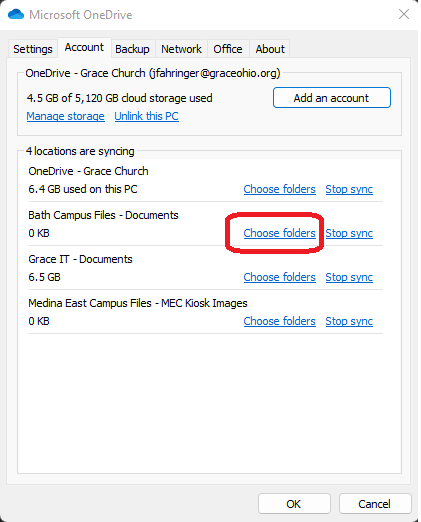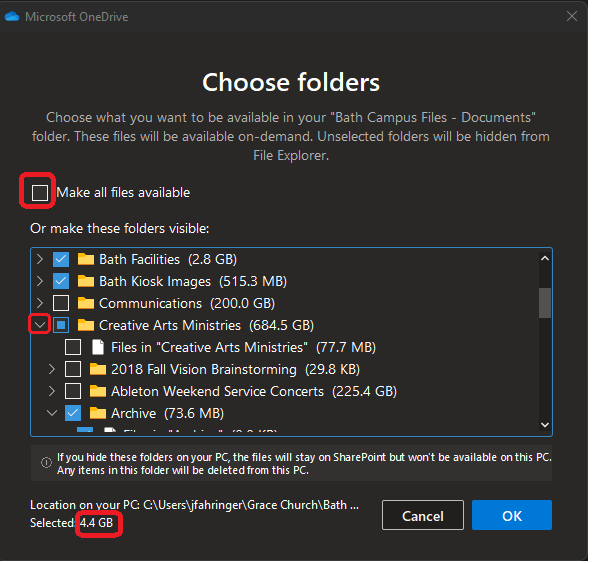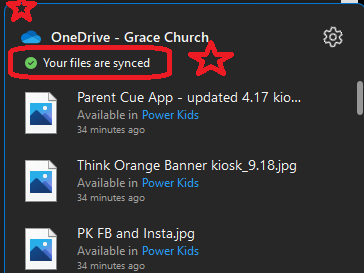How to Sync and Favorite any of the Campuses Files SharePoint Folders
Favorite a SharePoint site
If you work with SharePoint or OneDrive files enough in the web browser, you may want to favorite a SharePoint site so that you can easily pull up your favorite site and not waste time typing it in and trying to search for it.
Go to SharePoint and pull up your site you want to favorite. In this example I am favoriting 30-in-30 Files SharePoint Site. If your site is not favorited, you will see that you are not following it. Click on that icon to favorite it.
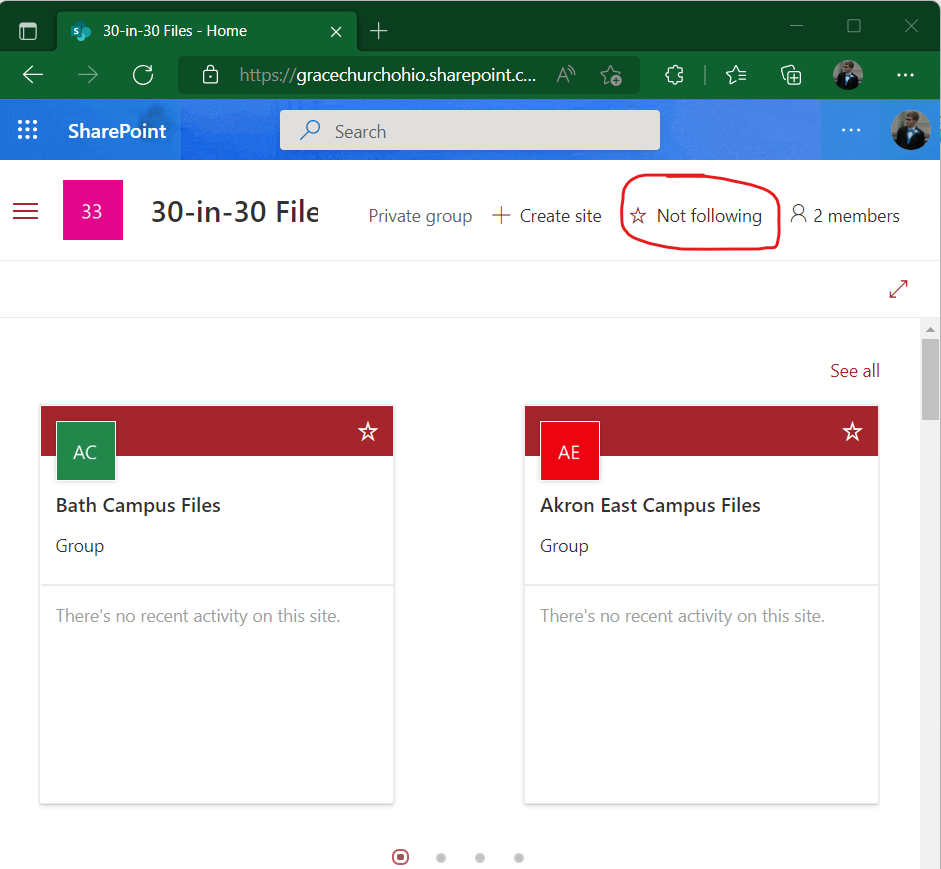
Now it will appear in your main SharePoint "start page" (SharePoint), or "your sites".
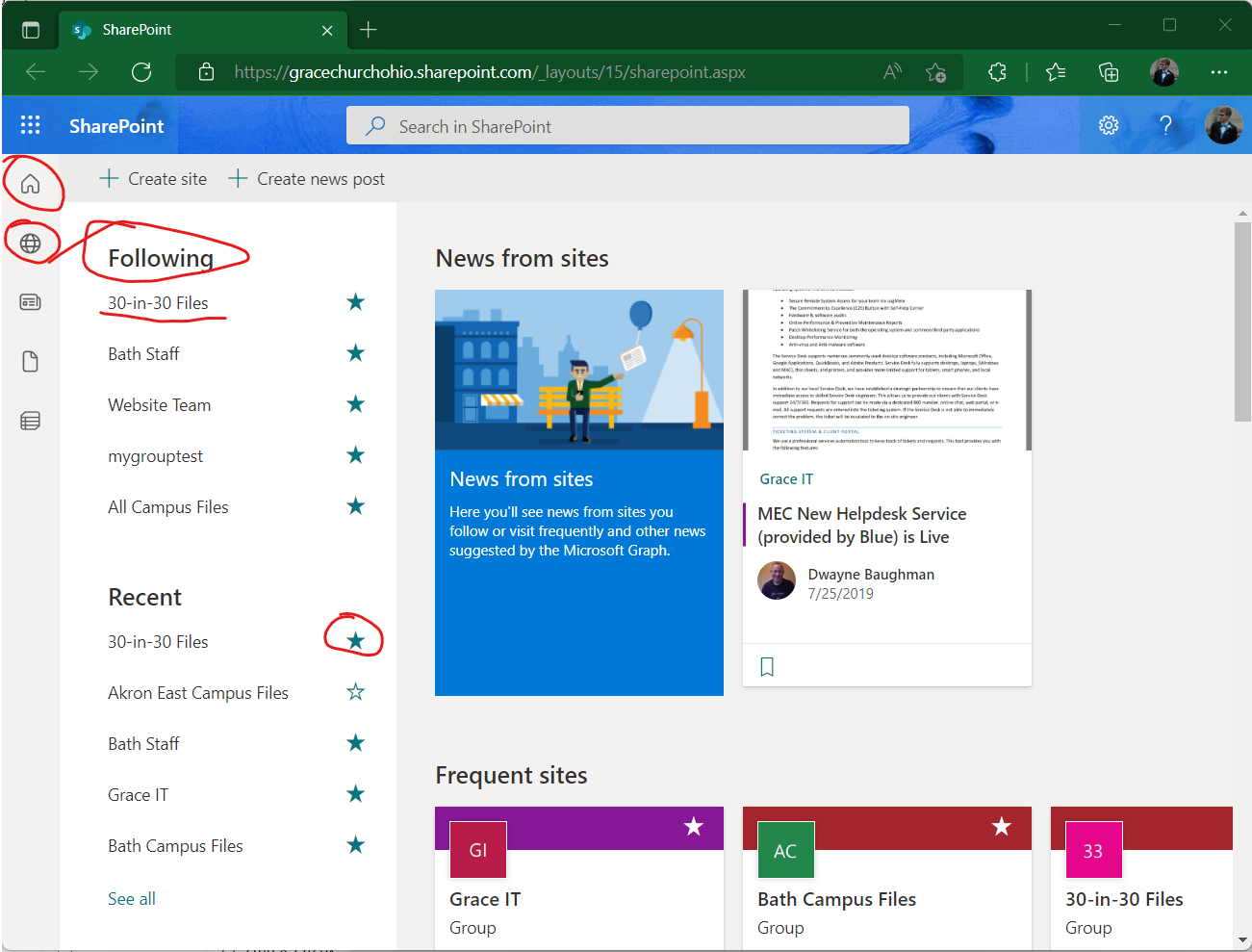
Sync from a SharePoint Site
This guide explains how to sync everythingfiles or folders under the All Campuses Filescampuses SharePoint Sitesites. to your device. The example shown is done on a Windows PC, but the flow is very similar on MacOS. This process is similar to syncing other specific SharePoint locations/directories as well. You can reach thisthe 30-in-30 Files SharePoint site here. It will look something like this:
We recently made a change to our Campus SharePoint site. Now instead of one SharePoint site holding every campus, we split the site up so that each campus has their own Site. When you goto the 30-in-30 Files or any of the other campus sites, you will now see a Navbar with links to each of them!
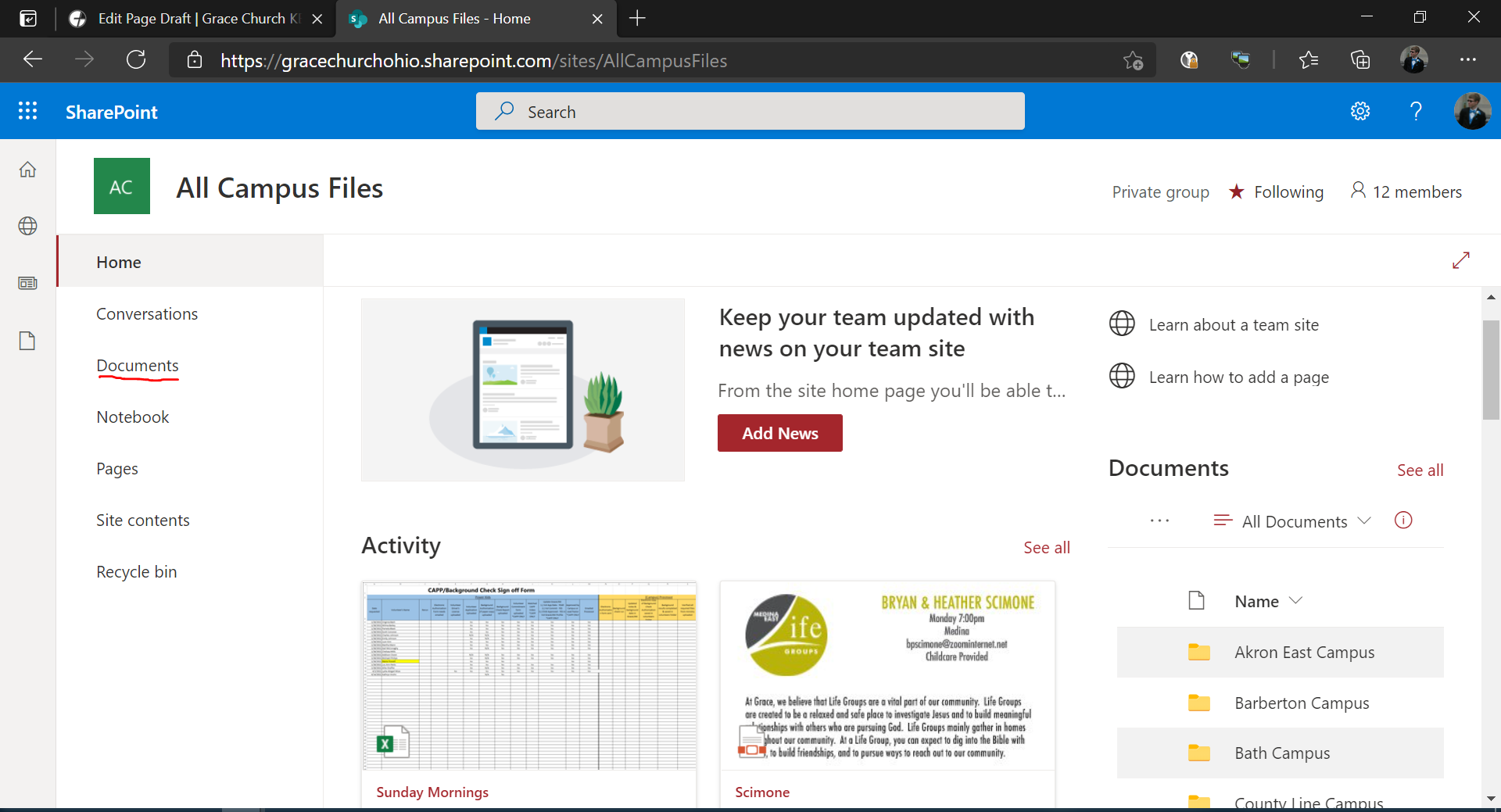
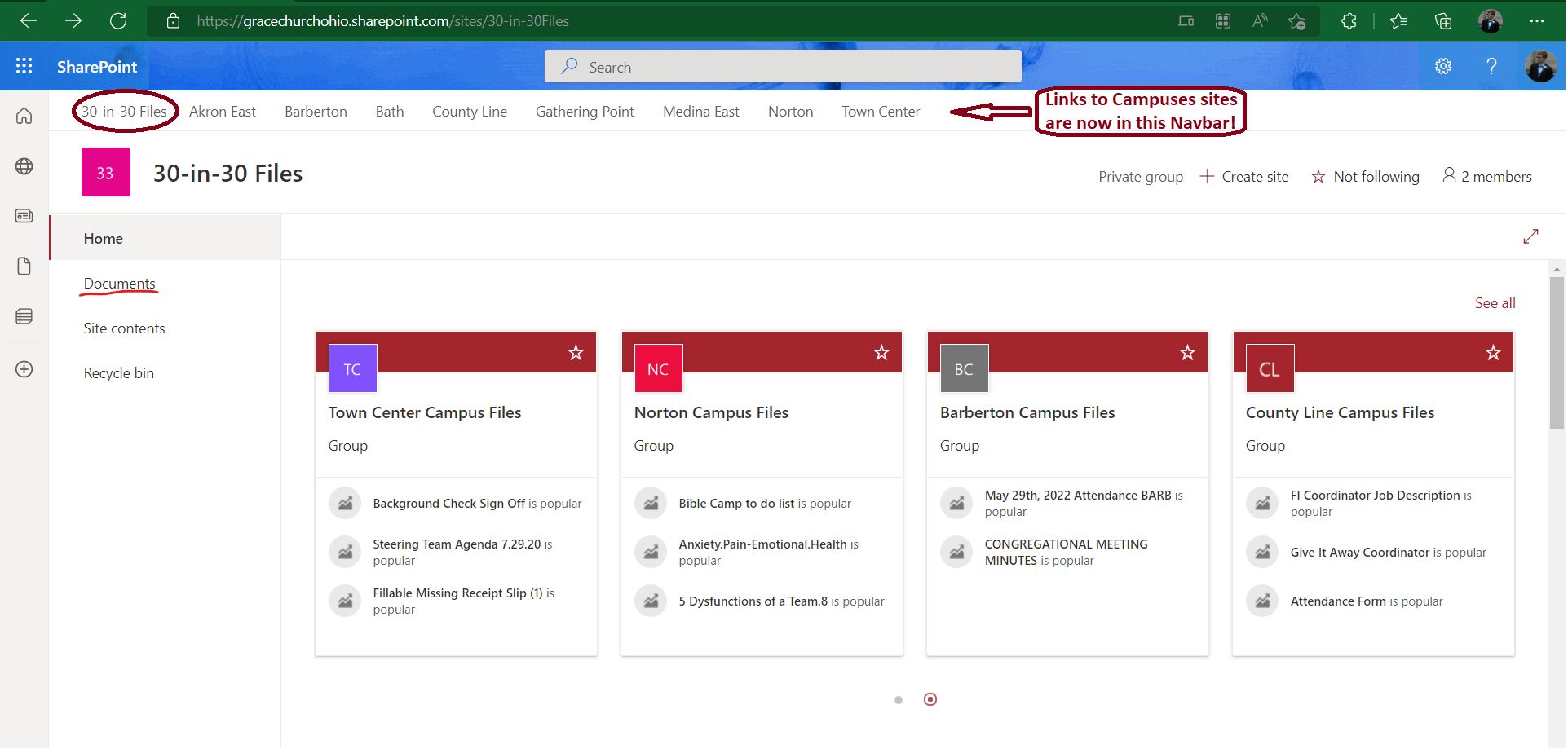
Since we want to sync files from SharePoint, we need to click on Documents. This will show us the files that are associated with the site. The site will now look like this:
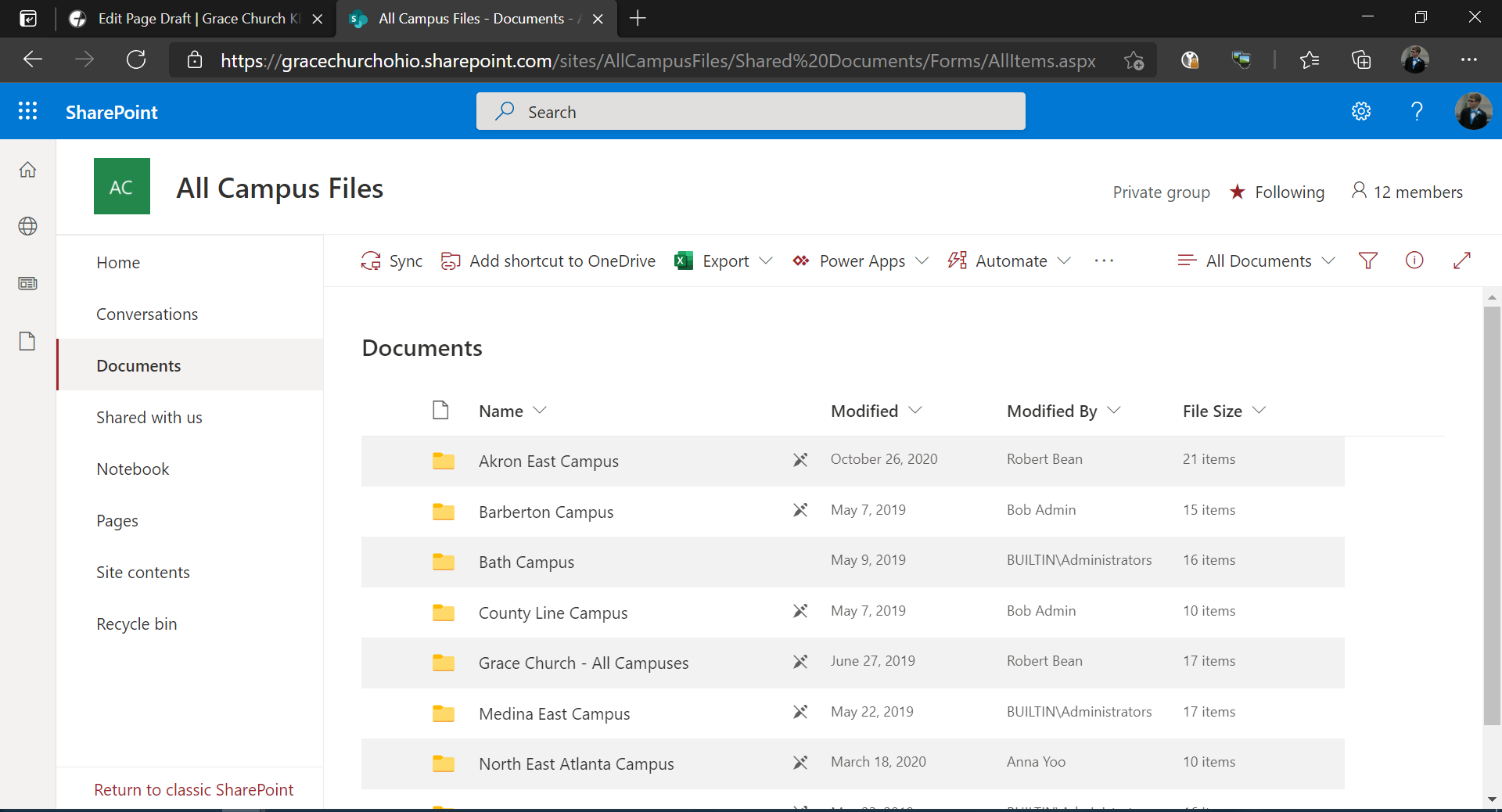
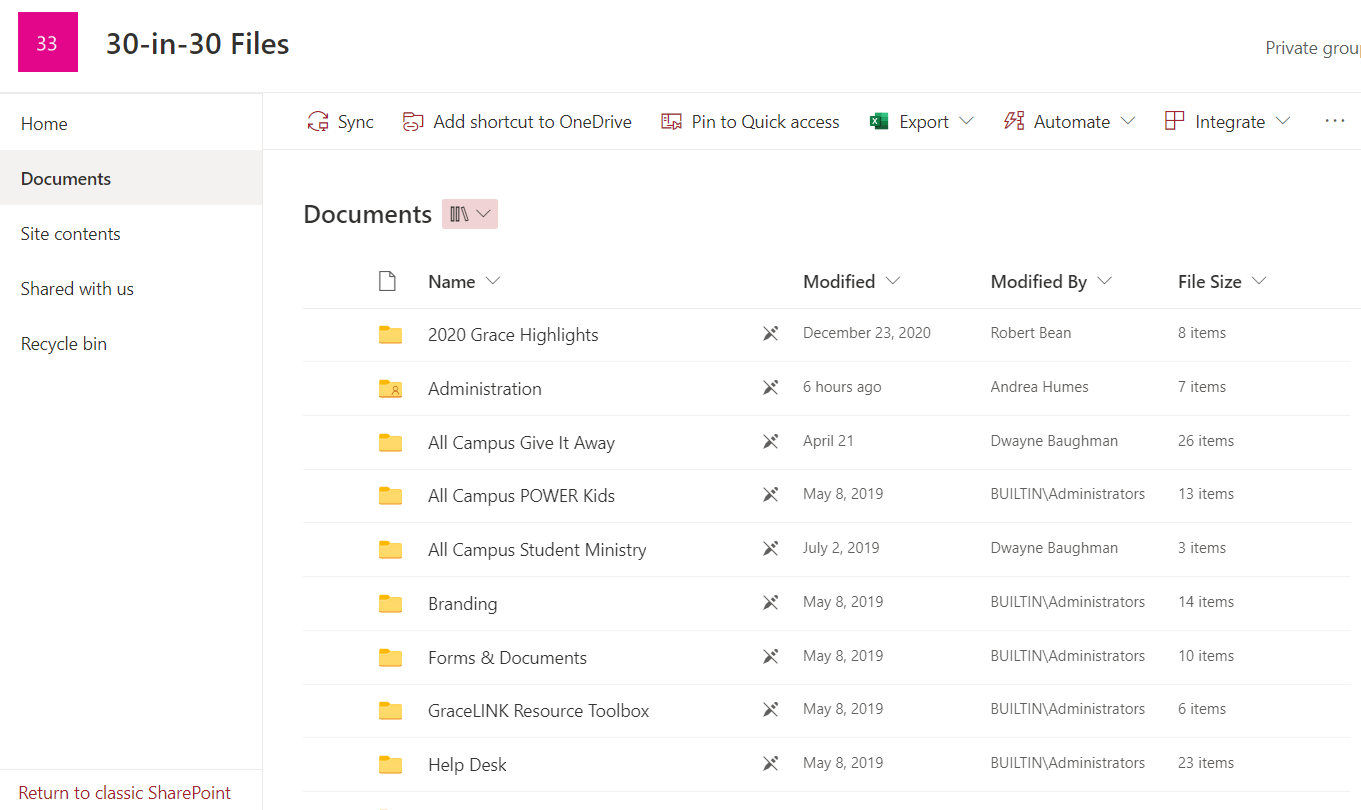
This is everything under the the All30-in-30 Campus Filesfiles SharePoint folder. To sync it all, we can click click Sync.
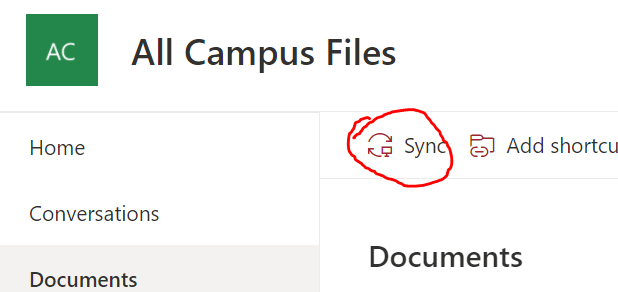
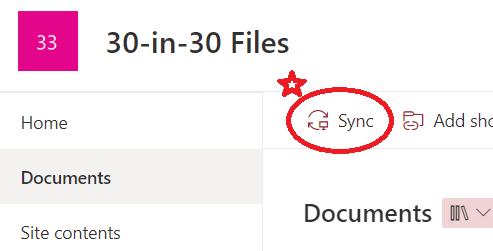
This will make a request to use OneDrive, so make sure that OneDrive is running in the background.
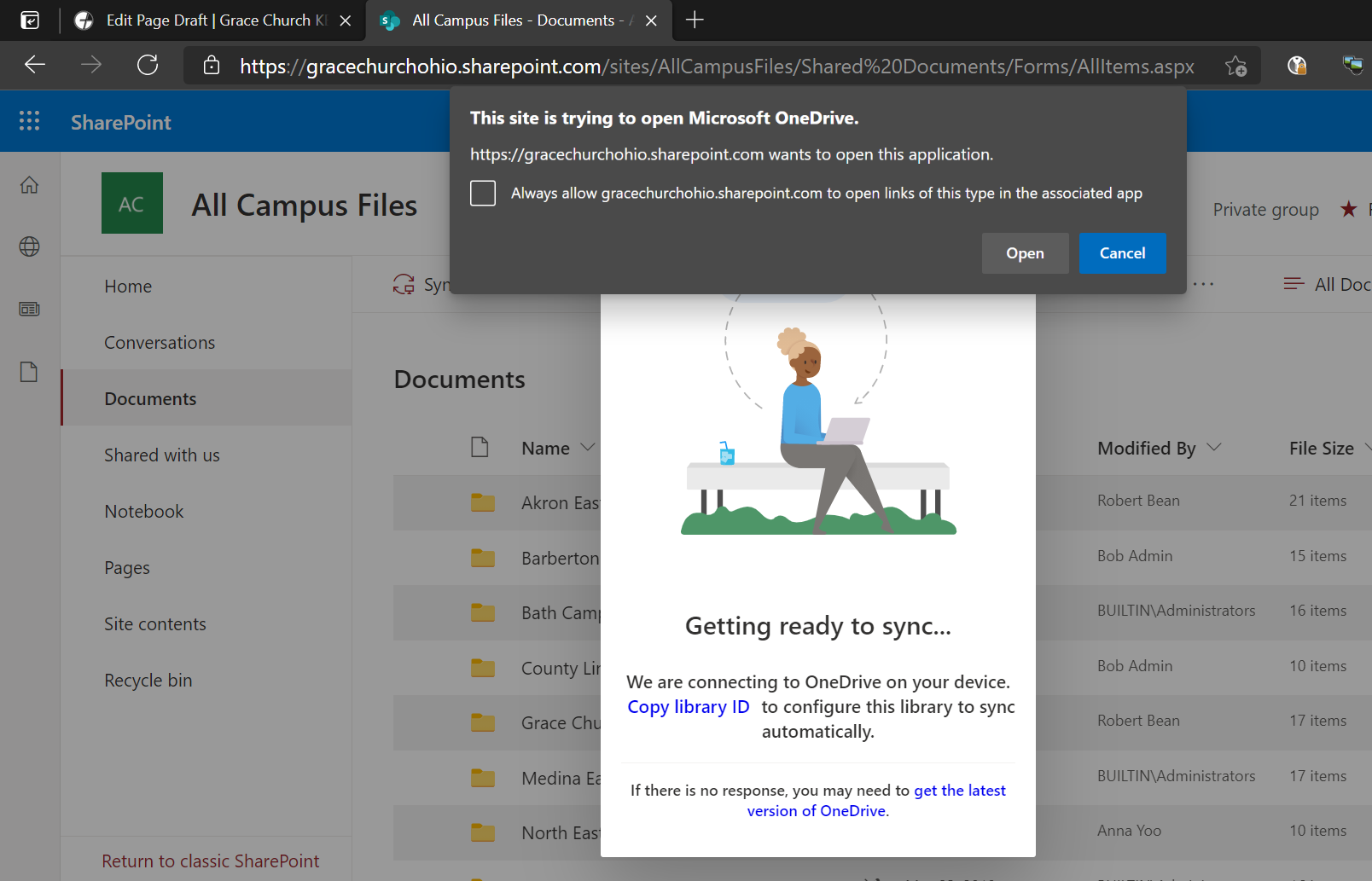
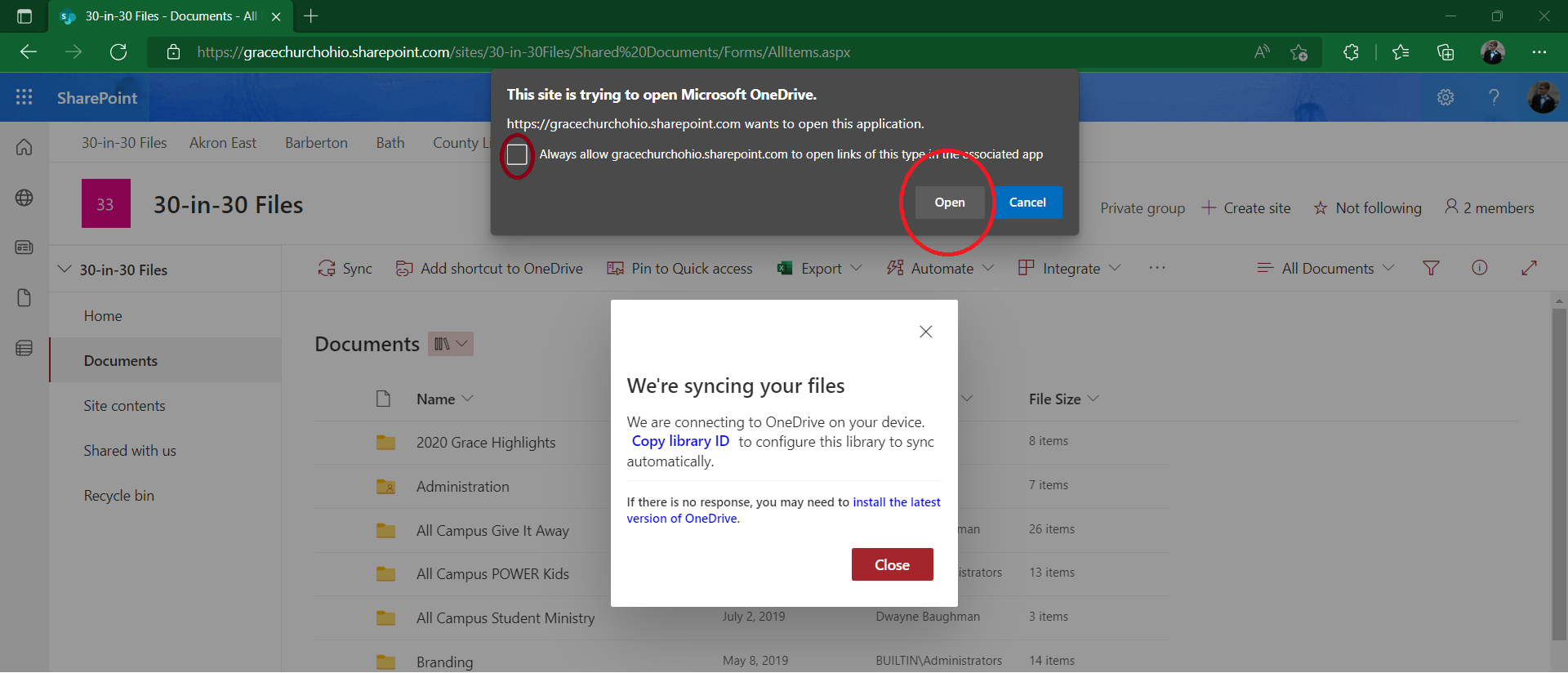

If you don't see the OneDrive icon shown above the application is probably not running. Please press the Windows Key on your keyboard and type type OneDrive and hit enter to load it up.
Now in Windows Explorer, this shows up under my list of SharePoint Sites as 30-in-30 - Documents. The SharePoint sites you sync will appear above your OneDrive folder in the navigation pane of Explorer.
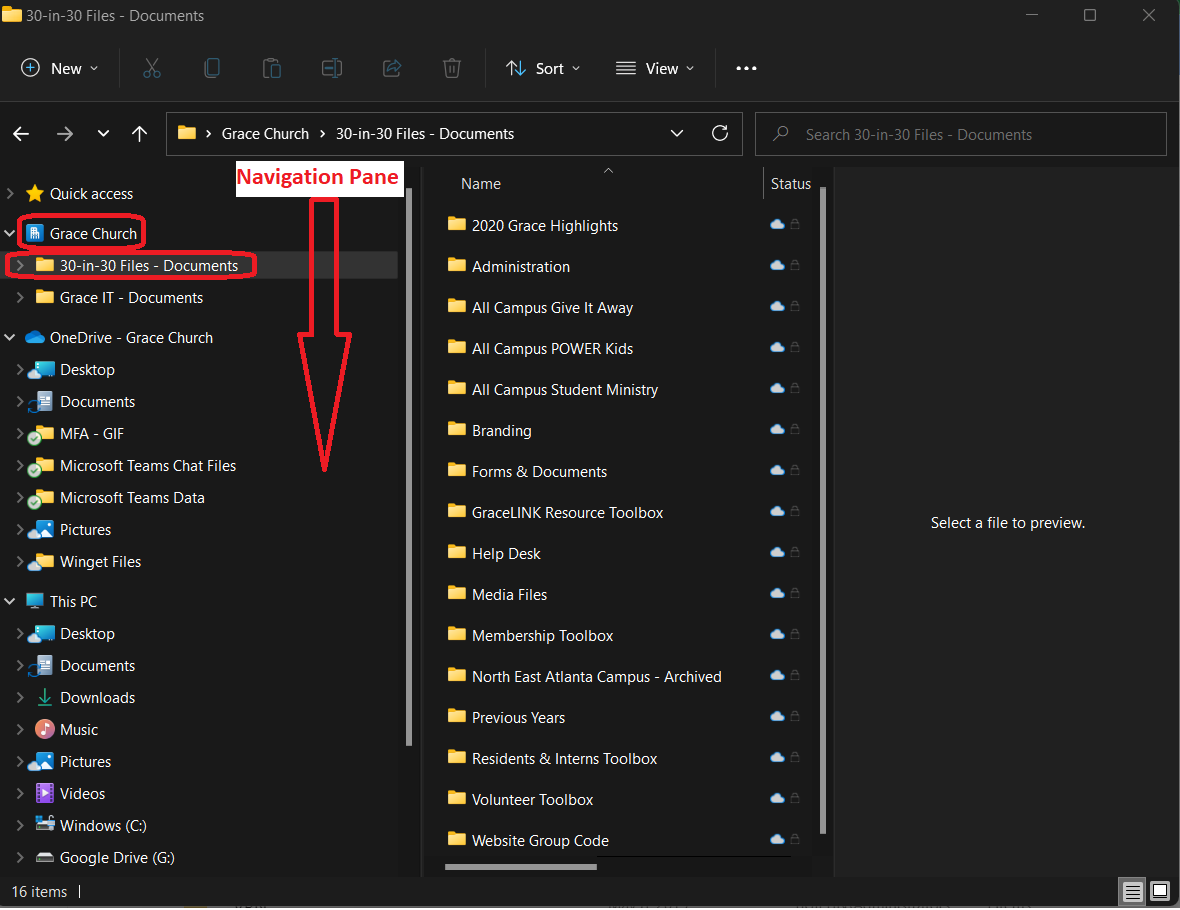
Pick and Choose to Sync specific content in a Site.
You may be interested in only syncing select content under a certain folder of a Site and not having to worry about syncing the rest of the Site files that you won't be accessing at all. This might be useful for bigger Sites like the Bath Campus site if you don't need to be syncing down things like media files which can be taxing on your computer whenever a sync occurs.
To sync only certain folders under a site, there are a couple ways of going about it. I recommend the first method if you are interested in only one or two folders/files for a site. The second method is better for granularly choosing several folders that are nested or unnested, and is helpful in preventing cluttering up your list of syncing SharePoint sites in the Windows Explorer navigation pane. This method is also helpful when you already have a Site synced to your computer, but you decided you don't need to use as many files.
- While still in SharePoint, navigate to the folder/file that you are interested in syncing with your computer. For example, I am interested in the Help Desk folder in the root directory of the 30-in-30 files Sharepoint site we are still in. Click on that folder to open up what is inside it. Then all you need to do is click sync and it will start syncing just that folder to your computer. It will show up as the SharePoint site name followed by a dash and the folder name:
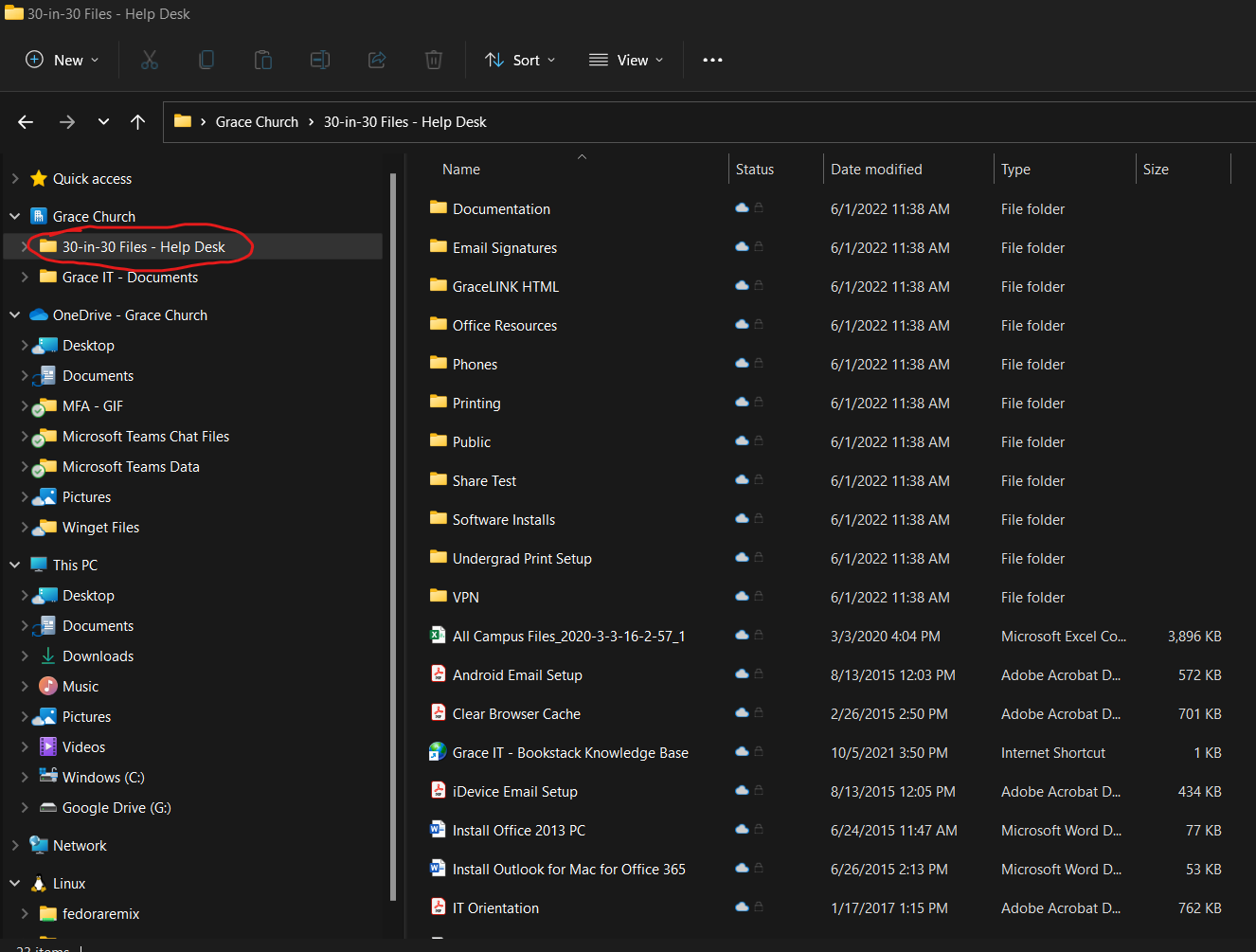
- The second method has you make changes in OneDrive settings. If you haven't already synced the site, Proceed with syncing the site that you want to sync stuff from. I'll be showing how I customized what I sync from the Bath Campus site. Peruse through the site to figure what you want and keep a note of it somewhere. Once you have an idea of what you want to be syncing and not be syncing, click Sync from the root directory.
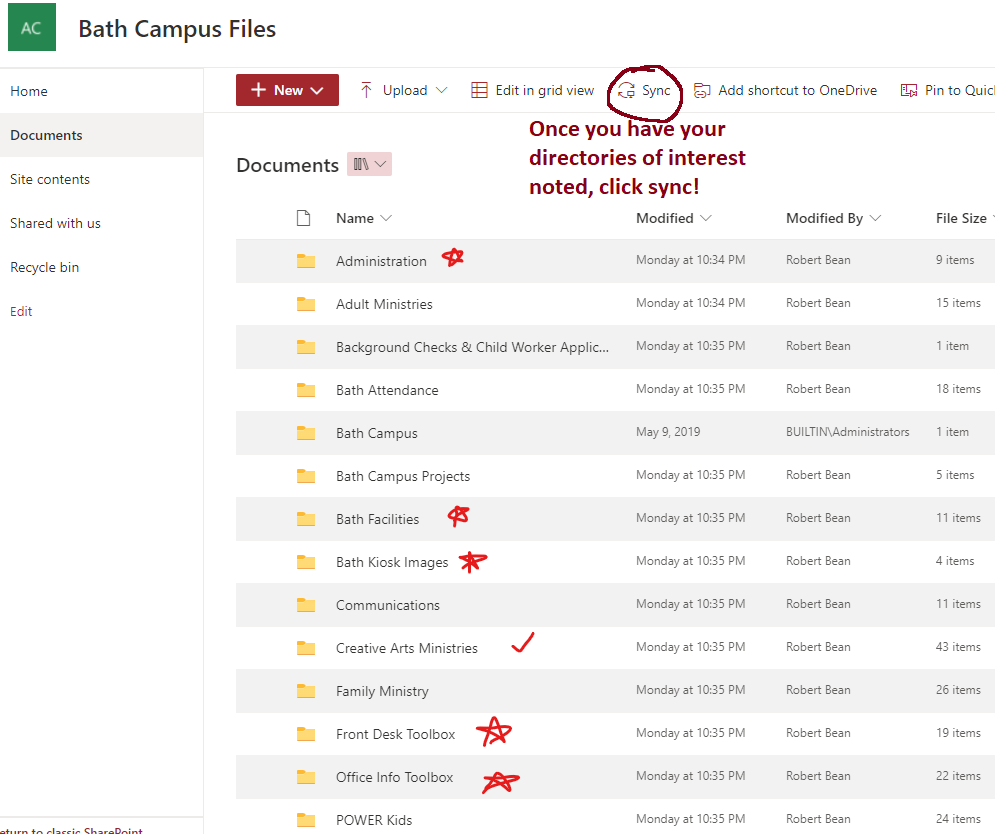
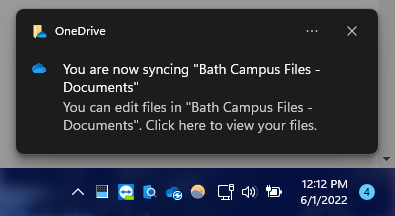
This will now start syncing the whole Bath Site to your computer. Since we are interested in syncing only a select choice of items from the site, its a good idea to be plugged in to power when doing this because we are going to be downloading the entire campus folder and then offloading the folders we don't want. Unfortunately, with this method at this time you cannot tell OneDrive to not download the whole Site so this may take some time.
We are going to proceed to the next step which is choosing which select folders we are interested in syncing. Right click OneDrive in the Taskbar and click settings. You'll probably notice before clicking settings that OneDrive is pulling down all the SharePoint files.
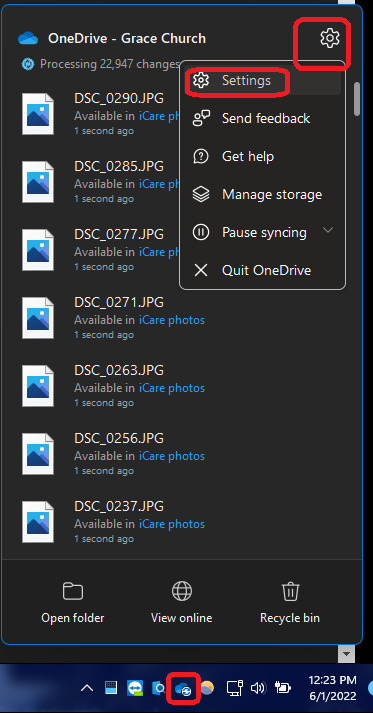
Next Click Choose Folders next to the SharePoint site you are syncing from. In this case, I am syncing from Bath Campus Files - Documents.
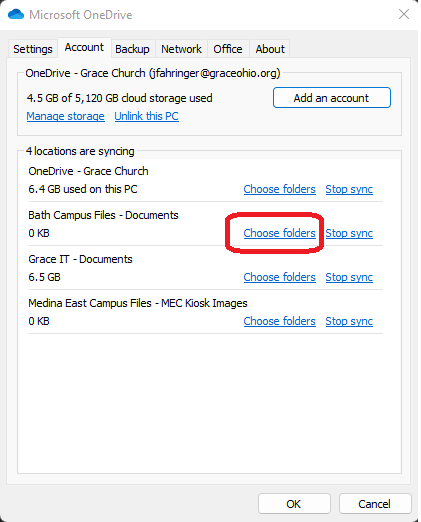
In the window that pops up, you can customize exactly what you want to sync down. You can expand directories to choose specific folders you want and don't want. Unchecking a folder unchecks every subfolder and subfile of that folder for you, and checking a folder will check every subfolder and subfile of that folder for you. You can start from scratch and uncheck everything by unchecking the Make all files available box, if you want. Check any folder that you want synced and uncheck any folder you don't want to be syncing.
Notice how much storage you will be saving while you are customizing. The Bath Campus site as a whole was measured to be about 1200 GB large, but I selected only about 4.4 GB of what I need from there. This will improve the performance of sync jobs going forward compared to if you were syncing an entire site:
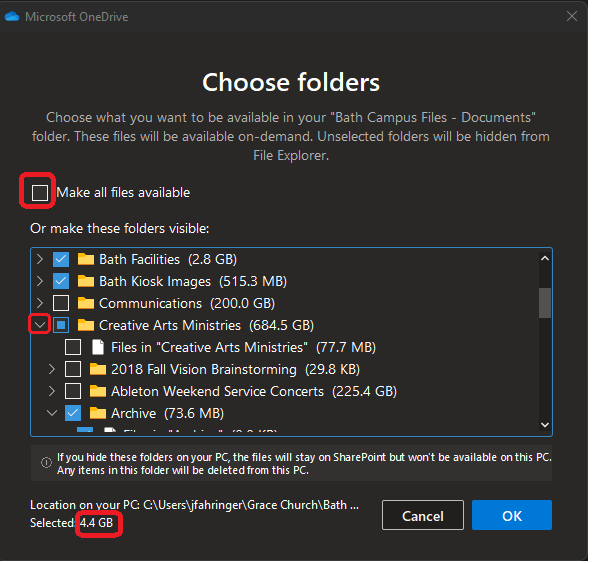
Important: You will have to wait until the current Sync Job is finished before you hit OK in the Choose folders prompt (See Below picture of Prompt). If you click OK while you are syncing or while OneDrive is trying to Sync, OneDrive will complain and force you to choose your folders again. Wait until you see Your files are synced in the OneDrive status menu, which you can open up by right clicking on OneDrive in the TaskBar:
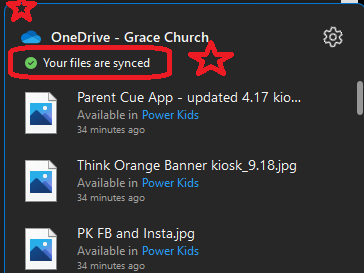
You will have to wait until any Sync jobs in progress have finished before clicking OK. (See the note above) Once you have chosen what you want to be syncing AND no sync jobs are going, click OK. This should remove any unchecked folders from your computer!