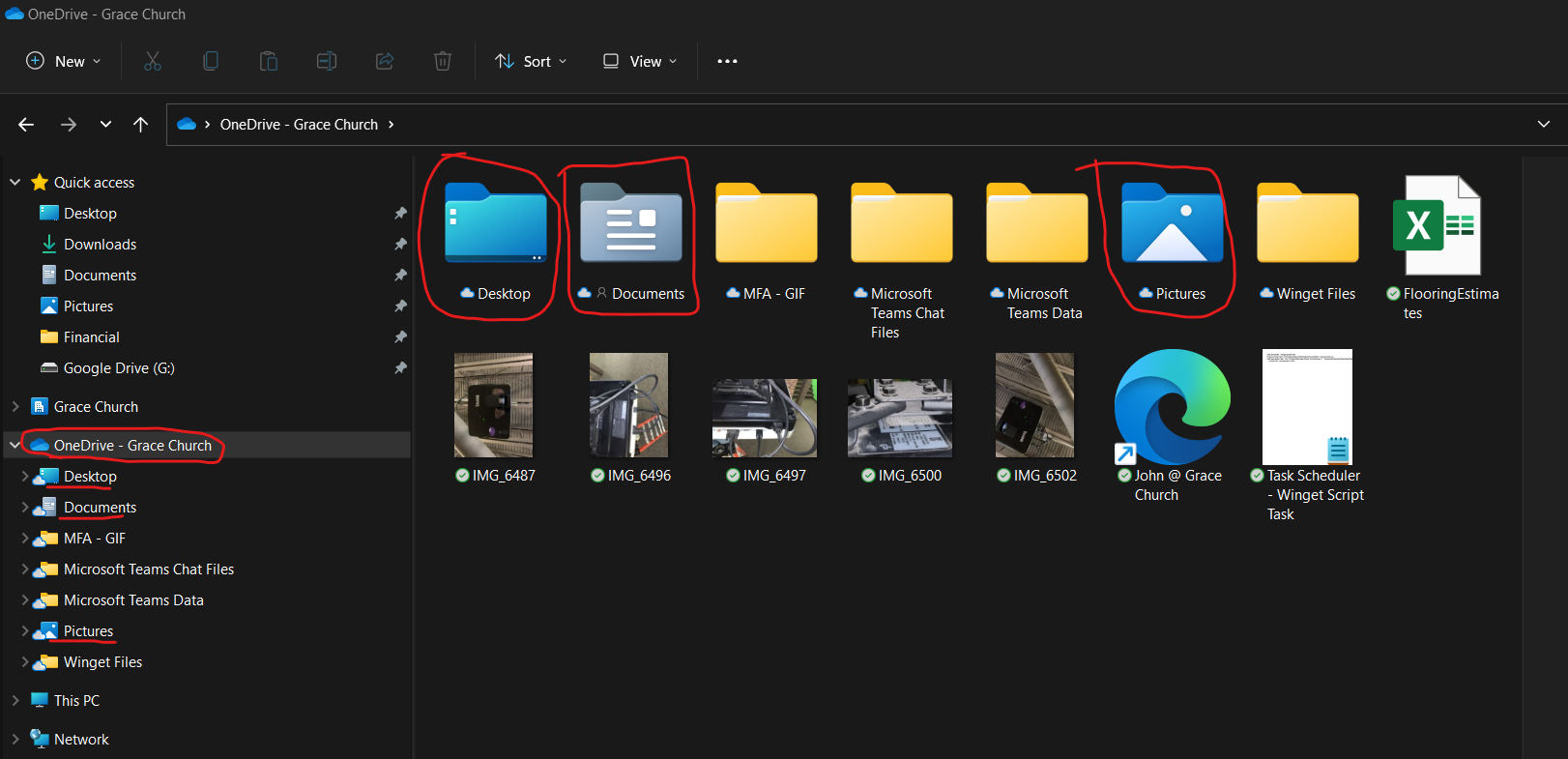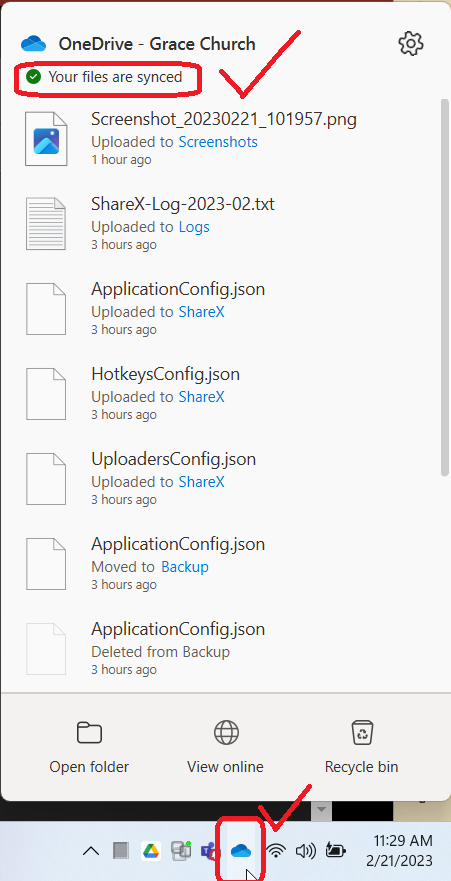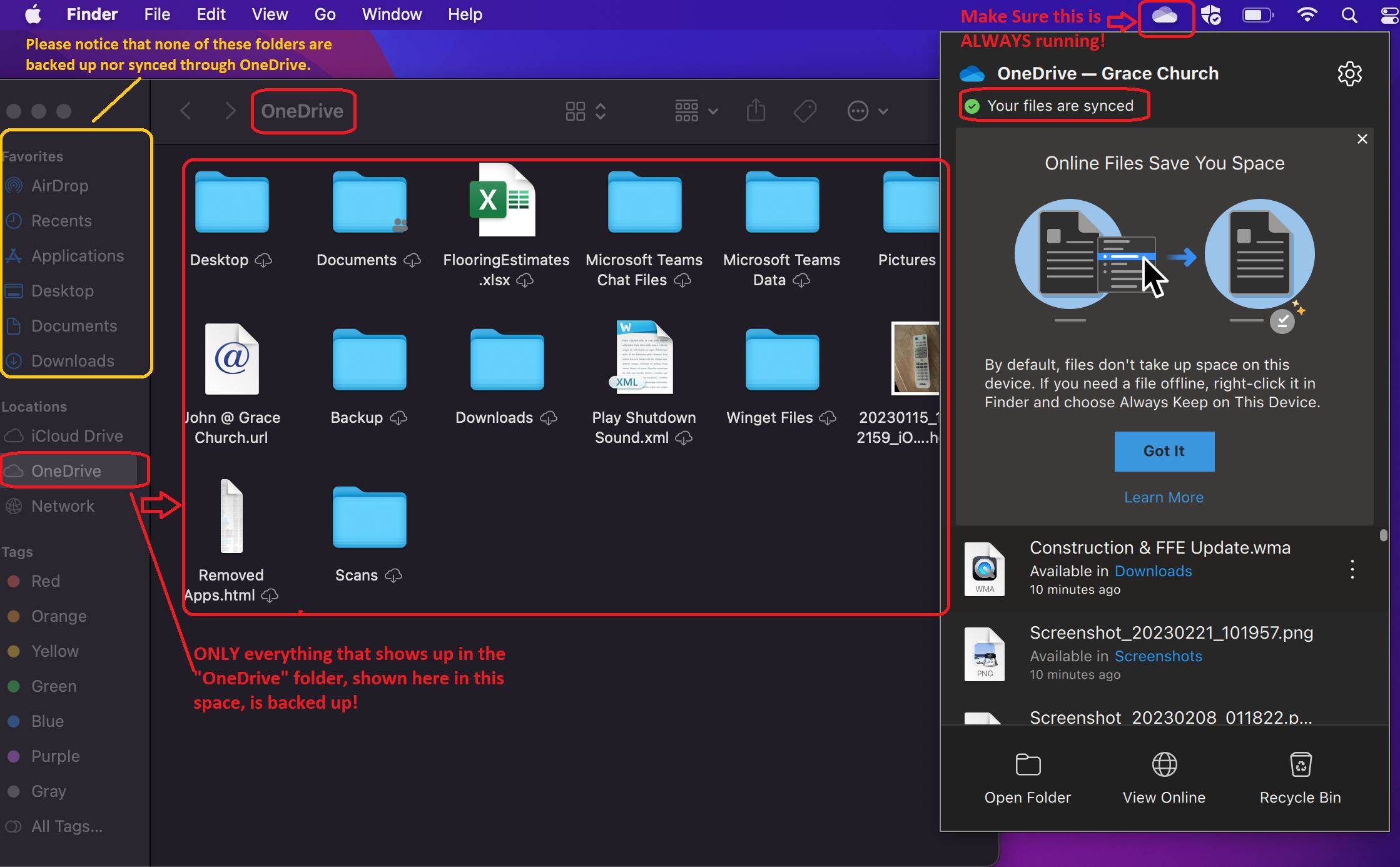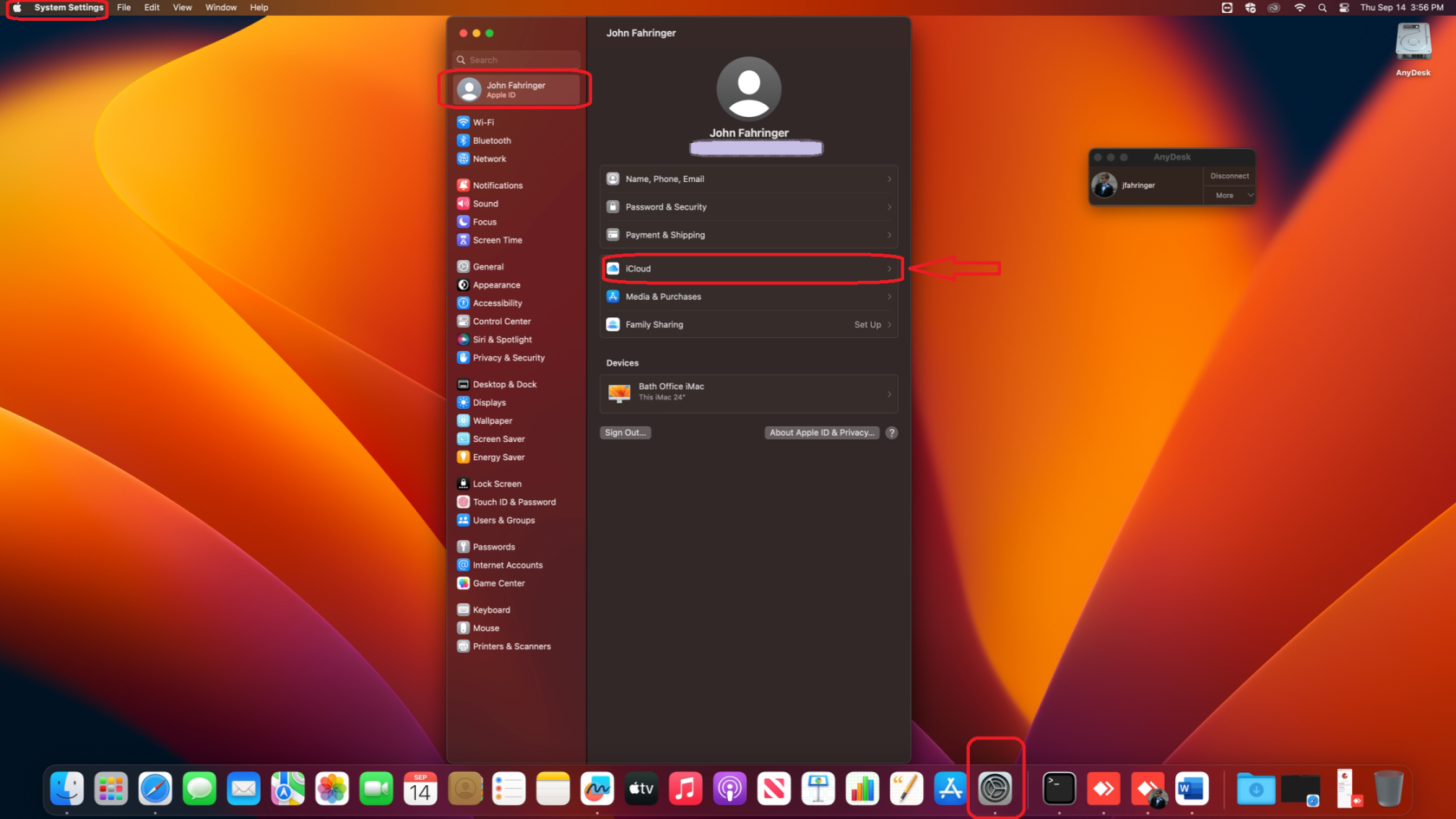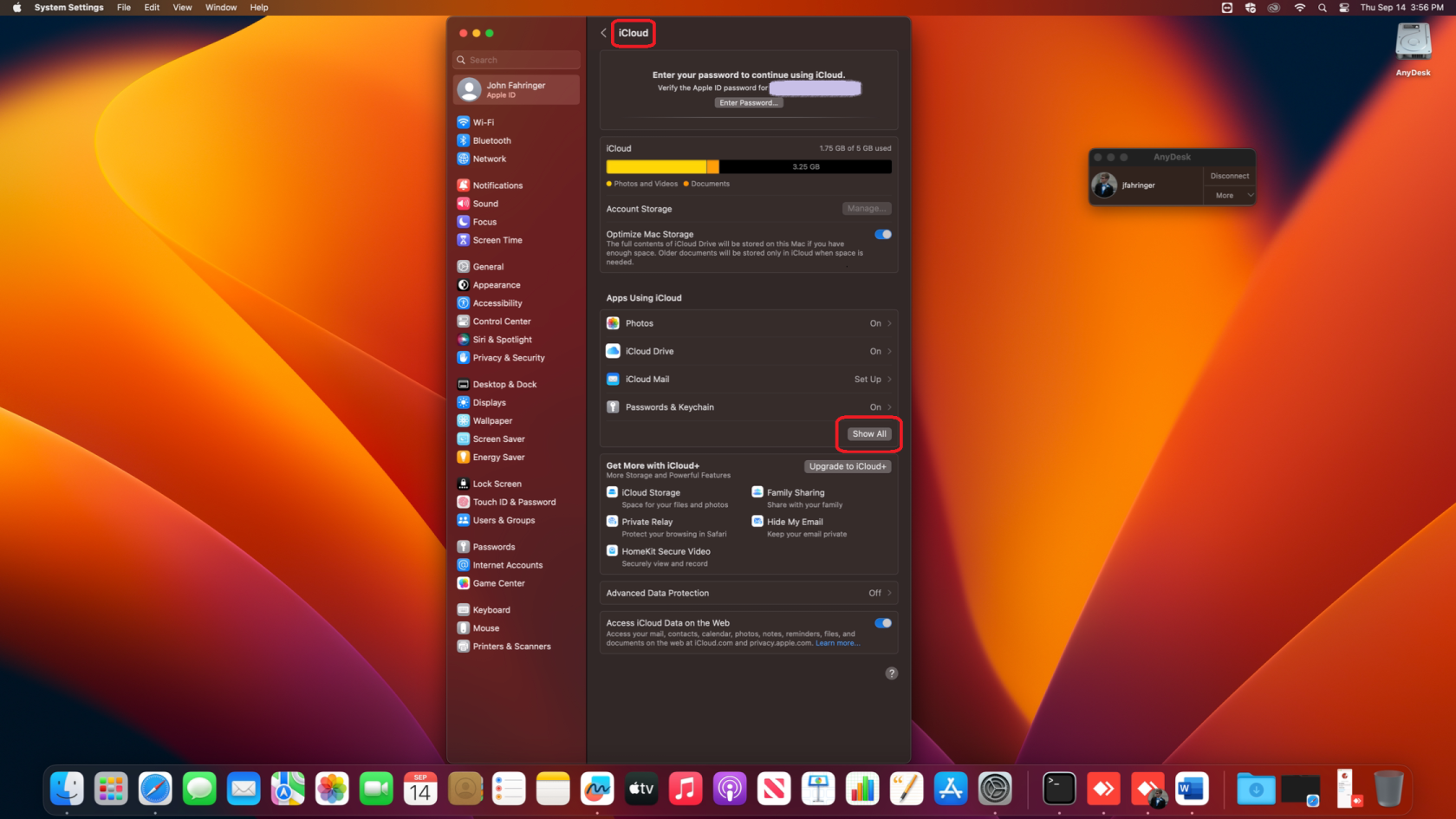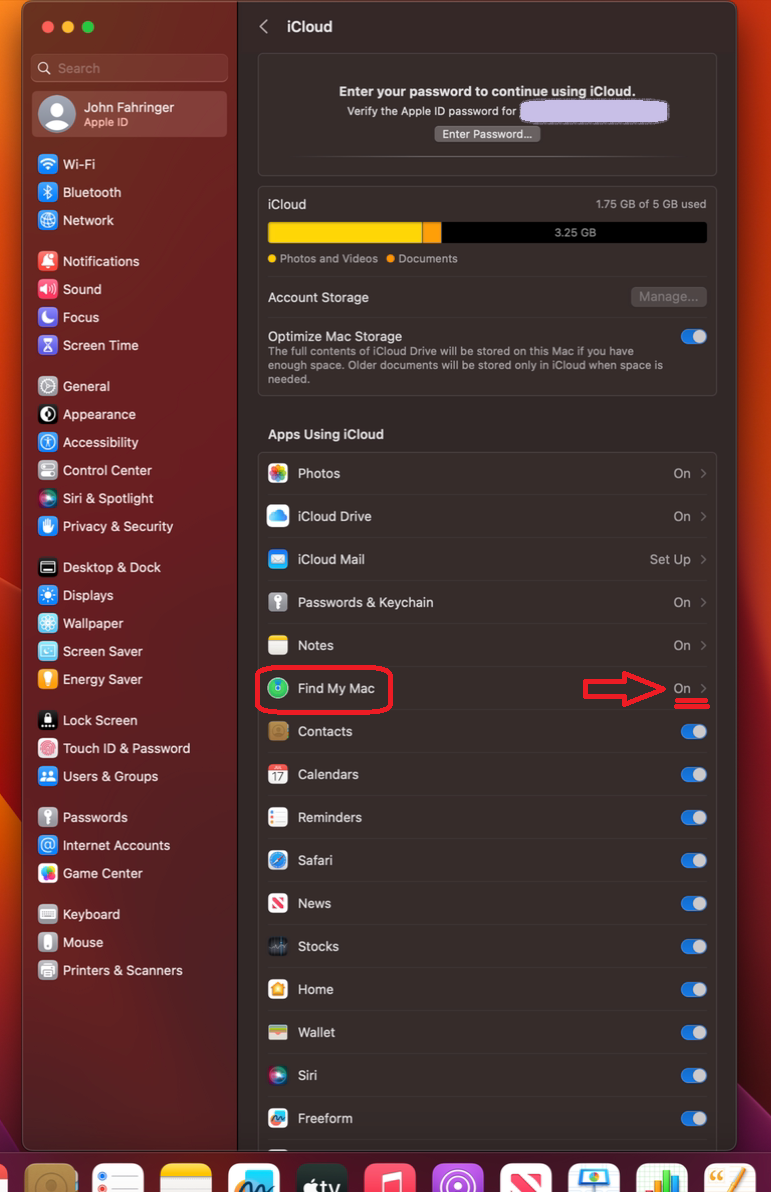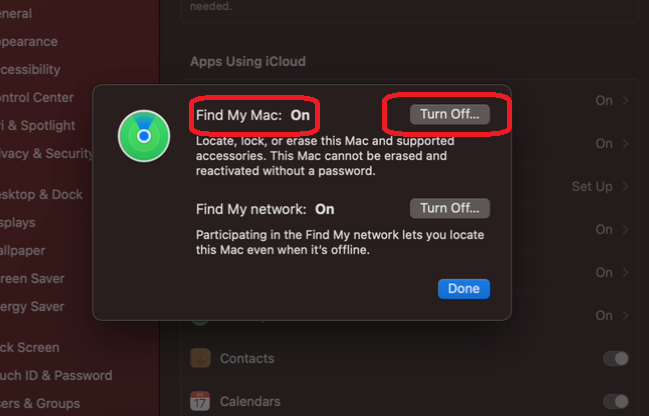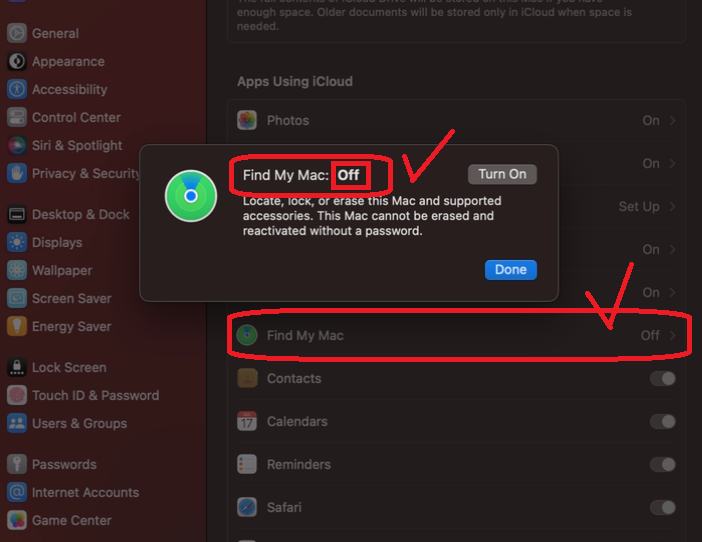Preparing for Leased Laptop Replacement
Our leasing flow
Most of our leased computer equipment are leased for 3 years. Currently, our Dell laptops are the exception at 4 years.
When your lease is up
When they come due, Grace IT will send a notice to you letting you know that the lease on your laptop is coming up and we will need to give you a replacement. We will typically give the heads up around a month before we need to return them, and then reminders later on if necessary.
Prepare for your Swap
To help prepare for this, here are some steps you can take:
- Please make sure you have everything you need backed up to your Business OneDrive folder, see picture below for an example of what one's Buisness OneDrive folder may look like (Notice that Onedrive, if you are using a Windows PC, automatically backs up your Documents, Pictures, and Desktop folders, but only these folders out of all your Library folders. So, for example, if you have files in your Downloads, Videos, or Music folders that you still need—please move them into one of your OneDrive folders if you wish to hang onto them):
We will be using OneDrive to carry over your files to your new computer. Make sure your OneDrive application is running with no issues/errors reported to ensure that your files are being backed up and synced to the cloud!
If it is not running, please search and open OneDrive from the Start menu on Windows, or from Launchpad on MacOS. If it doesn't load up, please raise a support ticket with Grace IT to help you get that fixed.
- Notice on Macs that OneDrive ONLY backups your Onedrive Folder (see photo). All the library folders you see highlighted in yellow are not inside the OneDrive folder and thus aren't backed up by it by default on a Mac System. Keep this in mind when you are backing up your files.
- Once you are signed into your new laptop it will setup your desktop environment automatically for you, including OneDrive.
- If you are on a windows laptop, it should also try to reinstall some of your programs you had on your old laptop. If you have certain software configurations or bookmarks you want copied over, you will need to do that yourself. For Google Chrome you can either Make a Google account to Sync Bookmarks and Other Browser Settings Automatically, or export them to a file you can use to later import them onto your new laptop, preferably to OneDrive so that it is there (Import bookmarks & settings - Google Chrome Help). If you are signed into the Edge Browser with your GraceOhio account, then any of your Edge settings and history will transfer over.
- To add back your SharePoint folders you were syncing to your old laptop, please refer to this KB guide: How to Sync and Favori... | Grace Church KB (gracechurches.org
- Please let Grace IT know a good time to get you swapped out. We do need to get you signed in to your new laptop to get you setup with it and to initialize your laptop, so please be prepared to either enter in your credentials a couple of times, or to provide your desired password and/or (Windows) PIN code. Once you are signed into the laptop, it will start to receive policies, scripts, programs, and printers in the background.
- If you were using a Mac, please disconnect your Apple ID completely from it if you signed into it using that. Turn off "Find my Device", or Activation Lock, if this is enabled. We will be charged a casualty fee if the device is still locked under your Apple ID since it cannot be remarketed.
We will handle the data wiping your old computer for you before shipping the computer back to the leasers, so you do not need to worry about that. Though if you were using a Mac, please make sure you followed the procedures of disassociating your device from your Apple ID. This Mac check is EXTREMELY important.
If you have questions about this, please let us know.
Deactivating Activation Lock on MacBook - From MacBook
You can disable Mac Activation lock directly on your Mac. Below is an expandable block detailingdetails how to do this in 5 steps:
Deactivating
Click to expand step by step
1. On your system settings, click on your "Apple ID"Activatio... If| youGrace initiallyChurch signedKB into your MacBook with your Apple ID, when you click on that, you should see something like this. Then, click on "iCloud":
2. On the next screen, hit "Show All"
3. This displays more options for us. Scroll down to "Find My Mac" and check the status on it. If it is set to "On", we need to change it. Click on it:
4. Next to "Find My Mac", hit Turn Off. You will be prompted to enter your Apple ID password at this point, so be sure to have that handy. This disables Activation Lock on the Computer and enables the computer to have resale value.
5. You can verify that Find My Mac has been turned off, which turns off Activation Lock. You're done! You can also sign out of your Apple ID at this point if you want. Regardless we will wipe the computer before returning it to the leasing company or redistributing it.
House Keeping Items
Since Grace IT has multiple laptops that we need to swap out from multiple people, it is important that we get you swapped out swiftly. To help make the swap transition smooth for everyone, please:please follow these points:
Verify thatAVOID putting stickers or other accessories on the leased computers in general. The leasing companies strongly dislike these and will penalize us for returning equipment with these on. If you have stickers on yours, please make an effort to remove them from your computer.Make sure that you return your computer withall the accessoriesthat came with it. People often forget to drop these off with their computer. Typically, this will includethe laptop itselfthe charger adaptorany detachable cable that comes with the laptop / chargerif applicable, any other USB equipmentIf you lose your charger, cable, or anything else that goes with the laptop,pleaseinform| GraceITChurchbefore returning your computer so that we can act accordingly. These are required and expected to be returned along with the computer.
If you have been using a Mac that is due, and you use your Apple IDANDyou turned on "Find my Device", you are responsible forturning off Activation Lock.KB (Also, for more information and to turn off activation lock when you don't have your computer on hand, look atRemove a device from Find Devices on iCloud.com - Apple Supportgracechurches.org))